On n’est jamais trop prudent ! Des fois, des accidents peuvent arriver à notre iPhone. Un faux mouvement, un moment d’inattention…et vous voilà avec un téléphone dont l’écran est en mille morceaux. N’écartons pas non plus les éventuels vols de téléphone. Pour protéger les données sur votre iPhone, il vaut mieux les sauvegarder. Vous pourrez ainsi configurer un nouvel iPhone si votre ancien n’est plus à portée de main. À l’aide de ces simples astuces, vous pourrez effectuer la sauvegarde des données, avec ou sans iCloud.
Sommaire :
Sauvegarder les données de l’iPhone via iCloud
C’est le moyen le plus simple pour sauvegarder les données de votre iPhone. Pour ce faire, rendez-vous sur Paramètres > bouton supérieur [votre nom]> « iCloud »> « Sauvegarde iCloud ».
Activer la fonction « iCloud Backup » si elle est désactivée. Dans le cas où elle est déjà activée et que vous vous préparez à effacer votre ancien iPhone, cliquez sur « Sauvegarder maintenant« .
VOIR AUSSI : Comment transférer les données d’un iPhone vers un autre ?
Sauvegarde via un ordinateur iMac, Macbook ou sous Windows
Pour ce procédé, vous aurez besoin d’un ordinateur Mac (iMac ou Macbook). Un ordinateur sous Windows 10 marchera également, mais veillez à y installer la dernière version d’iTunes. Ensuite, connectez votre téléphone à l’aide de son câble de charge. Lancez iTunes si vous utilisez Windows ou un Mac avec macOS 10.14 ou une version antérieure. Si vous avez un Mac avec macOS 10.15 Catalina ou ultérieur, lancez juste l’application Finder.
Si vous utilisez le Finder, ouvrez une fenêtre en cliquant sur l’icône du Finder dans votre dock ou en sélectionnant « Fichier »> « Nouvelle fenêtre du Finder » dans la barre de menu supérieure. Puis, recherchez votre iPhone dans la partie gauche du menu sous Emplacements.
Si vous utilisez iTunes, une petite icône iPhone s’affichera automatiquement dans le coin supérieur gauche. Si vous ne le voyez pas, vous devrez peut-être autoriser votre système à détecter votre iPhone. Pour cela, allez dans le menu supérieur d’iTunes et sélectionnez Compte > Autorisations > Autoriser cet ordinateur…et suivez les instructions. Une fois que l’icône apparaît dans iTunes, cliquez dessus.
Après cela, le processus pour iTunes ou le Finder est le même. Suivez juste les instructions ci-dessous :
Sélectionnez l’onglet Général en haut et recherchez la catégorie Sauvegardes. Sélectionnez « Cet ordinateur » (dans iTunes) ou « Sauvegardez toutes les données de votre iPhone sur votre Mac » (dans Finder).
Pour plus de sécurité, vous pouvez crypter votre sauvegarde. Pour ce faire, cochez la case « Crypter la sauvegarde iPhone » (dans iTunes) ou « Crypter la sauvegarde locale » (dans le Finder) et entrez votre mot de passe. Attention, ne le perdez pas !
VOIR AUSSI : Comment connecter des écouteurs sans fil Bluetooth à un iPhone ?
Une fois le cryptage effectué, la sauvegarde de vos données démarre automatiquement. Dans le cas échéant, cliquez sur « Sauvegarder maintenant ».
Enfin, vous pouvez soit sauvegarder manuellement votre iPhone, soit le faire sauvegarder automatiquement chaque fois que vous le connectez à votre ordinateur. Allez juste dans le menu « Options » et sélectionnez « Synchroniser automatiquement lorsque cet iPhone est connecté ».
Et voilà, vous avez réussi !

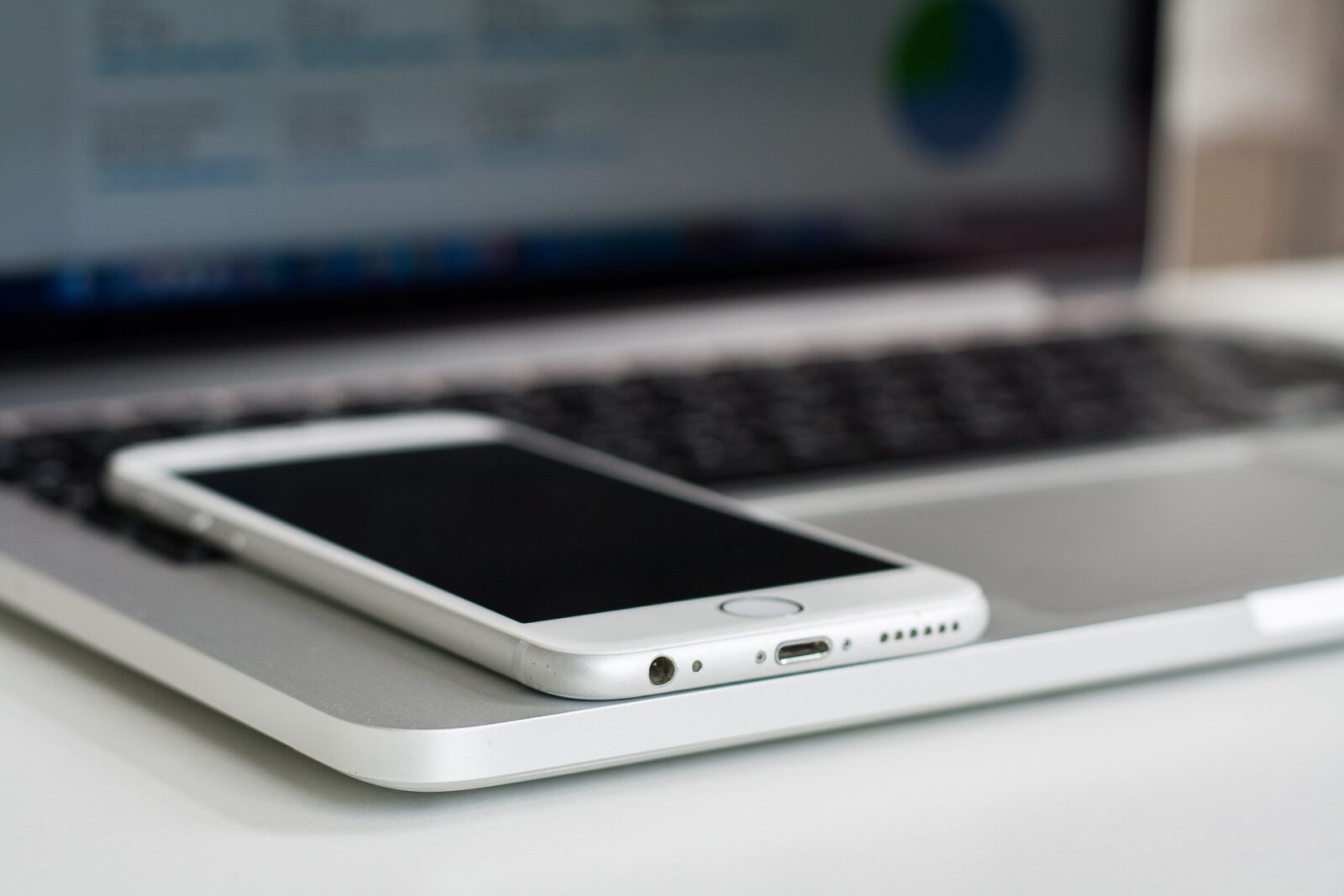









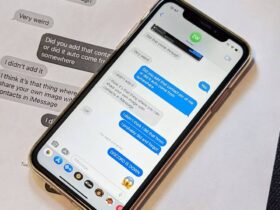
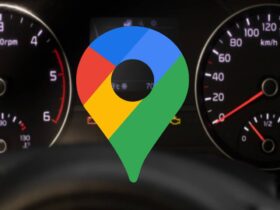
Leave a Reply