Discord est devenu un incontournable pour les joueurs qui souhaitent communiquer facilement avec leurs amis en ligne. Cependant, il y a plusieurs astuces peu connues qui peuvent rendre l’expérience utilisateur encore meilleure. Dans cet article, nous allons explorer 10 astuces pour mieux utiliser Discord.
Sommaire :
Astuce 1 : Connecter d’autres applications à Discord
Pour connecter Discord à d’autres applications, vous avez la possibilité de les intégrer à votre profil. Il existe en tout 11 applications différentes compatibles avec Discord. On retrouve : YouTube, Facebook, Twitter, Spotify, Twitch, Steam, Skype, Reddit, Blizzard Entertainment, Xbox Live et League of Legend.
Chaque intégration a un impact spécifique sur l’application en question, mais elles permettent toutes de synchroniser les données entre l’application et Discord. Ainsi, vous pouvez afficher sur votre profil Discord les liens directs vers vos autres profils.
En utilisant certaines intégrations, vous pouvez également activer un overlay Discord qui vous permettra d’afficher l’application que vous utilisez en direct sur votre profil. Par exemple, si vous utilisez Spotify, vos amis pourront voir la chanson que vous écoutez et où vous en êtes.
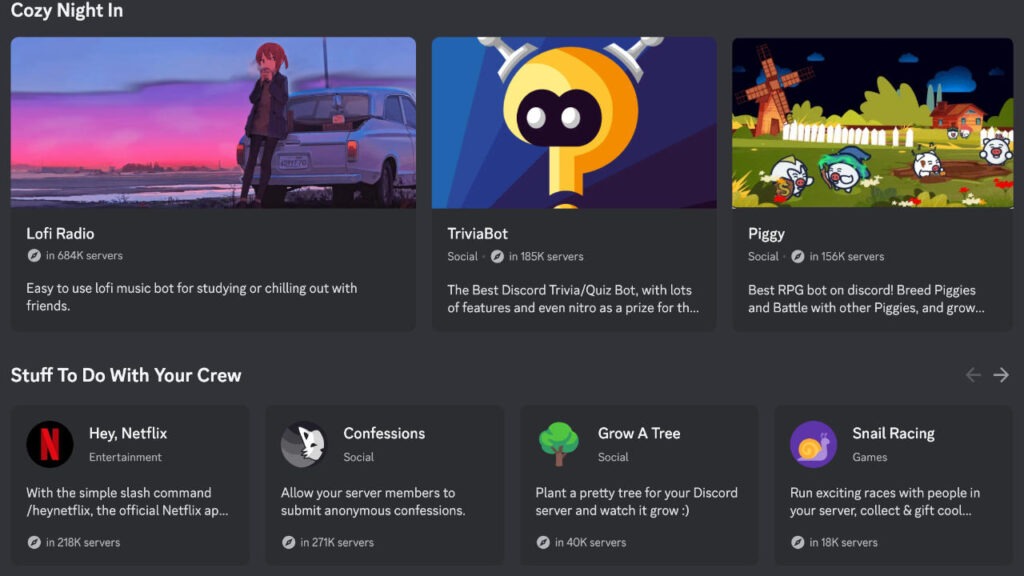
VOIR AUSSI : Comment personnaliser le profil d’un serveur sur Discord ?
Astuce 2 : Utilisez les raccourcis clavier
Pour gagner du temps et naviguer plus rapidement sur Discord, utilisez les raccourcis clavier. Voici une liste de raccourcis clavier utiles :
- « Ctrl + Maj + M » pour couper le son du micro.
- « Ctrl + Maj + U » pour couper le son de l’utilisateur.
- « Ctrl + K » pour rechercher rapidement des utilisateurs et des serveurs.
- « Alt + Haut / Bas » pour changer de canal.
- « Shift + Echap » pour marquer le serveur comme lu.
- « Ctrl + Entrée » pour répondre à un appel.
- « Alt + Maj + Haut / Bas » pour parcourir les messages non lus.
Si vous souhaitez personnaliser des raccourcis clavier pour effectuer des actions spécifiques dans l’application, il est possible de le faire en quelques étapes simples. Il vous suffit de vous rendre dans les paramètres utilisateur, de cliquer sur « raccourcis clavier » et enfin de sélectionner « record keybind ».
Astuce 3 : Ajouter des bots à votre serveur Discord
Discord propose une multitude de bots qui peuvent aider à automatiser certaines tâches. Seuls les administrateurs du serveur ont le pouvoir d’y ajouter des bots.
Il existe plusieurs centaines de bots développés par la communauté, chacun conçu pour effectuer une action différente dans les serveurs. Par exemple, vous pouvez utiliser un bot de musique pour diffuser de la musique dans votre salon vocal. Vous pouvez également utiliser des bots pour aider à la modération, pour les annonces de serveurs et pour planifier des événements.
Pour installer un bot, commencez par rechercher celui qui convient le mieux à vos besoins. Ensuite, rendez-vous sur le site Web du bot et suivez les instructions d’installation. Une fois le bot ajouté à votre serveur, vous pouvez le configurer selon vos préférences.
Il est important de noter que certains bots peuvent avoir des exigences spécifiques pour fonctionner correctement, alors assurez-vous de vérifier les instructions d’installation avant de les ajouter à votre serveur.
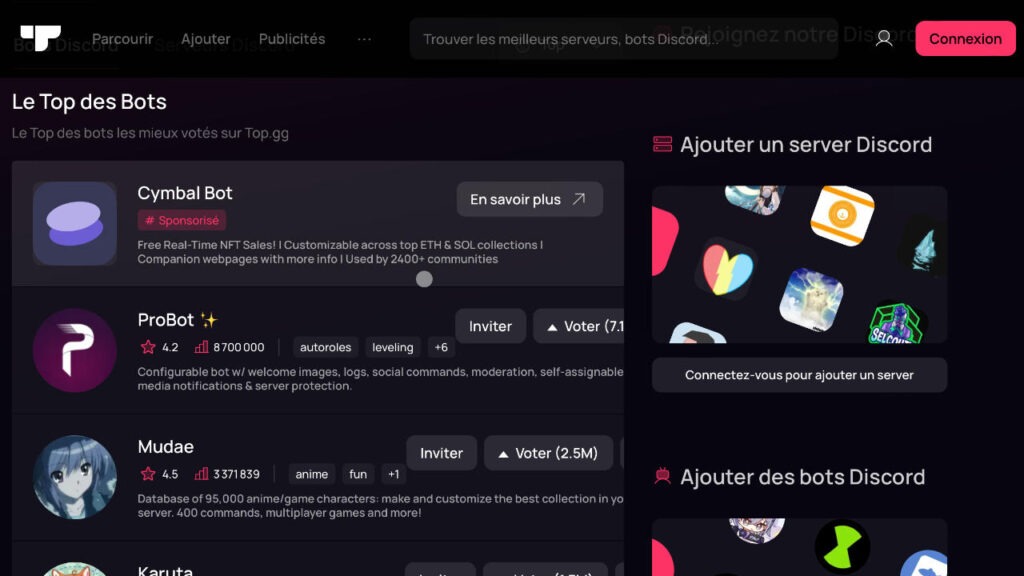
VOIR AUSSI : Créer un bot Discord : pourquoi et comment faire ?
Astuce 4 : Regarder un film ou une série avec vos amis en ligne sur Discord
Avec Discord, vous pouvez regarder des films ou des séries avec vos amis à distance. Pour utiliser la fonctionnalité de « stream« , créez simplement un serveur, invitez vos amis dans un canal vocal et cliquez sur « Diffuser ». Vous pouvez partager votre écran avec les autres utilisateurs et activer la fonctionnalité de partage de son pour que vos amis puissent entendre le son de votre ordinateur. Pendant la diffusion, les autres utilisateurs peuvent envoyer des messages dans le canal de discussion pour discuter. Vous pouvez également utiliser des bots pour ajouter des fonctionnalités supplémentaires. C’est un excellent moyen de se connecter avec vos amis et de profiter d’une expérience de visionnage à plusieurs, peu importe où vous vous trouvez dans le monde.
Astuce 5 : Utilisez la fonction « Pin » pour épingler les messages importants dans les canaux de discussion
La fonctionnalité « Pin » de Discord permet d’épingler un message important en haut d’un canal de discussion. Pour épingler un message, cliquez sur les trois petits points à droite du message et sélectionnez « Pin ». Vous pouvez retirer un message épinglé en cliquant à nouveau sur les trois petits points et en sélectionnant « Unpin ». Cette fonctionnalité est utile si vous voulez que tout le monde voie un message important ou si vous voulez vous rappeler de quelque chose de particulier qui a été dit dans le canal.
Si vous avez un canal de discussion avec beaucoup de messages, la fonctionnalité « Pin » peut vous aider à vous assurer que tout le monde voit un message important. De plus, elle est également utile pour vous rappeler des informations importantes.
Astuce 6 : Utilisez la fonction « Spoiler » pour masquer les messages contenant des spoilers dans les canaux de discussion.
La fonctionnalité « Spoiler » de Discord permet de masquer les messages contenant des spoilers dans un canal de discussion en entourant simplement le texte avec des balises ||. C’est une fonctionnalité très utile si vous voulez discuter d’un film, d’un livre ou d’un jeu vidéo qui vient de sortir sans gâcher l’histoire pour ceux qui ne l’ont pas encore vu ou lu.
Pour utiliser la fonction « Spoiler », encadrez simplement le texte que vous souhaitez masquer avec les balises ||. Par exemple, pour masquer le nom d’un personnage important dans un livre, écrivez || Ici, ce que vous voulez masque ||. Les utilisateurs devront cliquer sur le texte masqué pour le voir, ce qui leur permettra de contrôler la quantité d’informations qu’ils souhaitent découvrir.
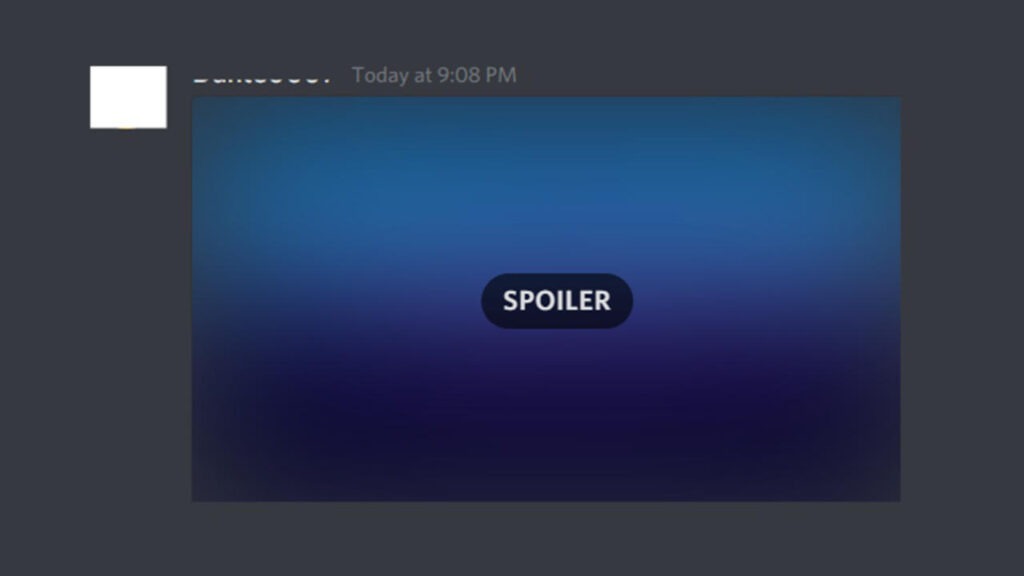
VOIR AUSSI : Comment lier un compte PSN à Discord ?
Astuce 7 : Utilisez les raccourcis clavier pour les emojis
Saviez-vous que vous pouvez insérer des emojis rapidement à l’aide de raccourcis clavier ? Pour cela, il vous suffit de taper » : » suivi du nom de l’emoji que vous souhaitez insérer. Par exemple, pour insérer l’emoji « coeur », tapez :coeur. Si plusieurs emojis correspondent à la recherche, utilisez les flèches haut et bas pour sélectionner celui que vous souhaitez insérer.
Cette astuce est particulièrement pratique si vous utilisez souvent des emojis dans vos messages et que vous voulez gagner du temps en évitant de les chercher dans la liste des emojis.
Astuce 8 : Utilisez les commandes slash (/) pour effectuer des actions
Les commandes slash (/) sont des commandes spéciales que vous pouvez utiliser pour effectuer des actions dans Discord. Par exemple, vous pouvez utiliser la commande « /nick » pour changer votre pseudonyme sur un serveur, ou « /giphy » pour afficher un GIF aléatoire.
Il existe de nombreuses commandes slash que vous pouvez utiliser dans Discord. Si vous voulez en savoir plus sur les commandes slash et comment les utiliser, consultez la page d’aide de Discord.
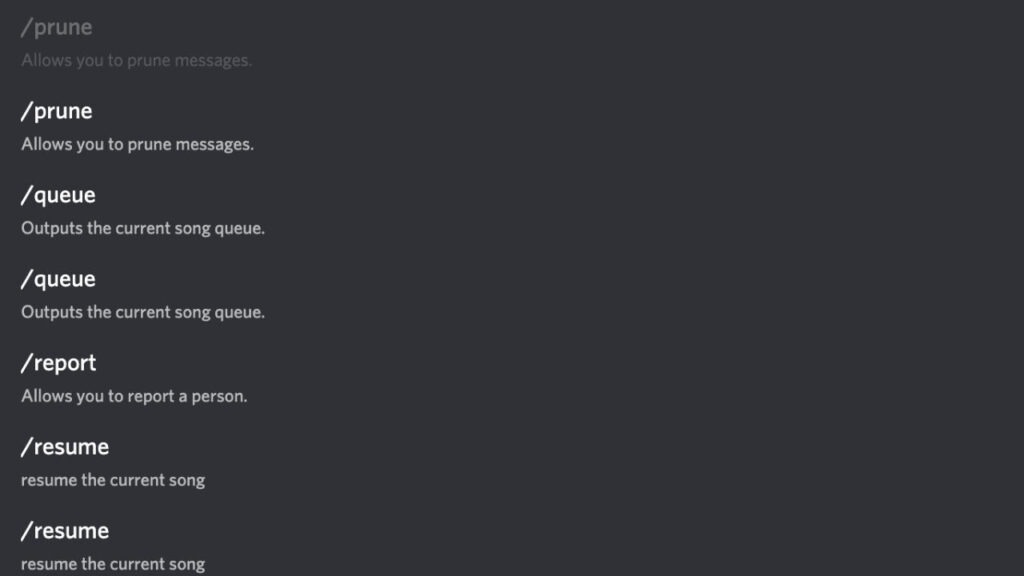
VOIR AUSSI : Signaler une personne sur Discord : pourquoi et comment faire ?
Astuce 9 : Utilisez les serveurs partenaires pour trouver de nouveaux serveurs
Les serveurs partenaires sont des serveurs Discord recommandés par Discord. Ces serveurs sont sélectionnés pour leur qualité et leur engagement envers la communauté. En utilisant les serveurs partenaires, vous pouvez trouver de nouveaux serveurs pour rejoindre et découvrir de nouvelles communautés.
Pour accéder aux serveurs partenaires, rendez-vous dans le menu du serveur et cliquez sur « Serveurs partenaires ». Vous pouvez parcourir les serveurs partenaires par catégorie ou effectuer une recherche pour trouver un serveur spécifique.
Les serveurs partenaires peuvent être une excellente ressource pour trouver de nouvelles communautés et élargir votre réseau Discord. En explorant les serveurs partenaires, vous pouvez découvrir de nouveaux amis, des jeux et des communautés qui partagent vos intérêts.
Astuce 10 : Utiliser le langage de balisage Markdown dans Discord
Discord permet aux utilisateurs d’utiliser le langage de balisage léger Markdown pour enrichir leurs messages avec des éléments. Tels que du texte en gras, en italique, barré, souligné ou même des hyperliens. Pour utiliser ces fonctionnalités, il vous suffit d’utiliser les formulations suivantes :
Gras : **Message Here**, Italique : *Message Here*, Gras et Italique : ***Message Here***, Souligner : __Message Here__
Markdown vous permet d’améliorer vos messages avec un éditeur de texte brut. Avec ces formulations, vous pouvez facilement mettre en forme votre texte et ajouter des liens hypertextes pour partager des ressources avec vos interlocuteurs.
Bonus : Tout ce que vous devez savoir sur Discord Nitro
Discord Nitro est l’option payante qui permet aux utilisateurs de soutenir Discord, qui est gratuit de base. En optant pour cette option, vous pouvez débloquer quelques fonctionnalités « gadget », comme le partage d’emojis personnalisés dans n’importe quel serveur. Vous pouvez également choisir le numéro du « # » présent après votre pseudonyme et afficher une photo de profil animée.
En plus de ces fonctionnalités, Nitro permet aux utilisateurs de « booster des serveurs » pour augmenter les limites de certaines fonctionnalités, telles que la limite de la taille des fichiers et celle des débits audio/vidéo.
En souscrivant à Nitro, vous pouvez également bénéficier d’un badge spécial sur votre profil, ainsi que d’un accès exclusif à certains jeux. Il existe deux options d’abonnement Nitro : Nitro Classic et Nitro. Nitro Classic est moins cher et ne permet pas de booster des serveurs, tandis que Nitro offre toutes les fonctionnalités.
En résumé, Discord est une plateforme de communication en ligne très populaire pour les joueurs et les communautés en ligne. Avec ces astuces peu connues, vous pouvez améliorer votre expérience utilisateur et profiter encore plus de cette application. Et si vous êtes prêt à aller encore plus loin, optez pour l’option payante Nitro pour débloquer des fonctionnalités supplémentaires et soutenir Discord.

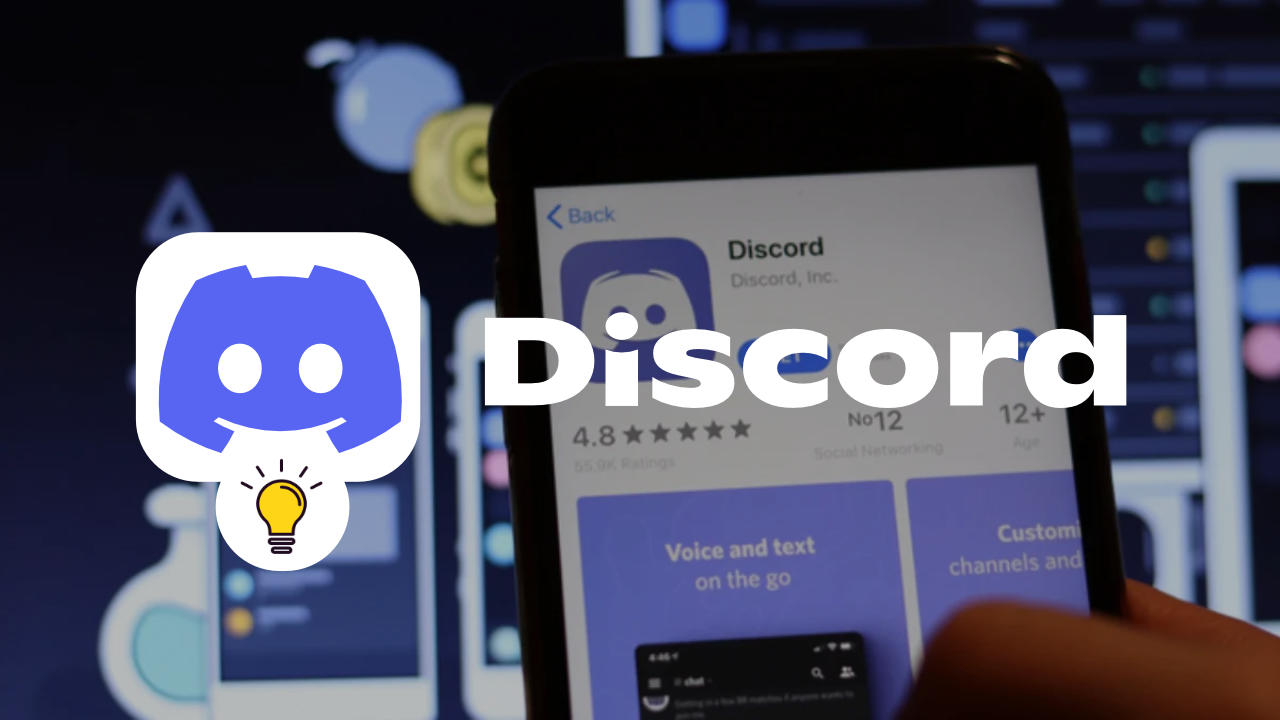









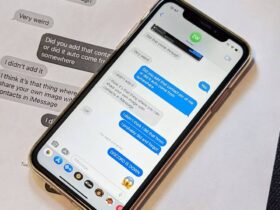
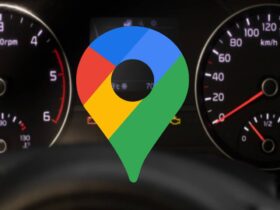
Leave a Reply