Vous avez déjà créé un disque dur virtuel pour votre machine lors de la première création de votre VM Virtualbox. Sachez qu’il est possible de lui ajouter plusieurs disques durs, en respectant naturellement les contraintes matérielles qui sont elles, réelles.
Sommaire :
La procédure d’un ajout de disque dur virtuel sur vitualbox
Tout d’abord, sachez que la procédure est la même sur toutes les plateformes, que se soit sur Unix, Windows ou Mac OS, en version “Serveur” comme en version “Desktop”. De plus, cette même procédure est valable pour n’importe quelle machine virtuelle sous n’importe quel OS.
- Ouvrez Virtualbox, sélectionnez la machine virtuelle et cliquez le bouton « Settings » (Paramètres en anglais).
- Cliquez alors sur l’option “Storage” (Ou “stockage” en français”), puis cliquez sur le bouton “+” contenant les 3 petits disques empilés les uns sur les autres.
- “IDE Controller” peut être modifié en “SATA Controller” suivant l’OS installé sur votre machine. Dans tous les cas, la méthode pour ajouter un HDD est la même, qu’importe le contrôleur utilisé.
- Virtual Box va vous demander ce que vous souhaiteriez faire… Créer & ajouter un nouveau disque dur virtuel ou ajouter un disque dur virtuel déjà existant ?
- Dans notre cas, choisissez “Créer un nouveau disque“.
Il existe différent type de disques durs virtuels
Lors de la création du disque dur virtuel, une question vous sera posée quant au type de virtualisation à adopter. Voici la réponse en fonction du type de disque :
- VDI – VirtualBox Disk Image ———-> Type HDD virtuel par défaut pour VirtualBox – Utilisable par VirtualBox & VMWare
- VMDK – Virtual Machine Disk ———> Type HDD virtuel par défaut pour VMWare (EXi / player / WorkStation) – Utilisable par VirtualBox & VMWare
- VHD – Virtual Hard Disk —————> Type HDD virtuel bootable comme un vrai disque dur – Utilisable par VirtualBox & VMWare & Windows (7, 8, 2008 Server, 2012 Server) & Unix
- HDD – Parallel Hard Disk —————> Type HDD virtuel essayant d’être aussi proche “physiquement” d’un HDD réellement physique
- QED – QEMU Enhanced Disk ———> Type HDD virtuel utilisé sous Linux, avec une virtualisation “QEMU”
- QCOW – QEMU Copy-On-Write ——> Type HDD virtuel utilisé sous Linux, avec une virtualisation “QEMU”
Pour avoir un HDD virtuel utilisable partout (sur tout type de virtualisation / para-virtualisation / full-virtualisation), et ayant le plus de “fonctionnalités”, je vous suggère de prendre le type “VHD“.
Vous aurez ainsi un disque virtuel utilisable par tous les logiciels de virtualisation, et même Windows pourra booter dessus.
Vient ensuite la taille du disque dur
Une première question vous sera posée, pour savoir si vous voulez ajouter cette taille dynamiquement, ou fixer dès maintenant la taille du disque dur virtuel.
La principale différence dans ces options réside du fait que l’option “taille dynamique” obligera notre disque dur physique à travailler davantage (cycle lecture & écriture), ce qui peut être compromettant à terme sur un disque SSD.
Par soucis de place, je vous conseille d’utiliser l’option “Dynamique“. Ainsi, votre espace disque sera préservé, et la machine virtuelle ne prendra la place dont elle a besoin.
Vous devez ensuite allouer la taille du disque :
Cliquez sur “Création“, puis Virtual Box créera le nouveau disque dur virtualisé.
Une page de clôture vous affichera un message de félicitations… Wooohoo !!
Vous reviendrez ensuite sur la fenêtre de la gestion des disques durs, avec votre nouveau disque dur :
Notre disque est maintenant créé, mais il n’est pas “initialisé” : C’est à dire qu’il n’est pas encore “démarré” / prêt pour l’utilisation dans avec notre serveur.

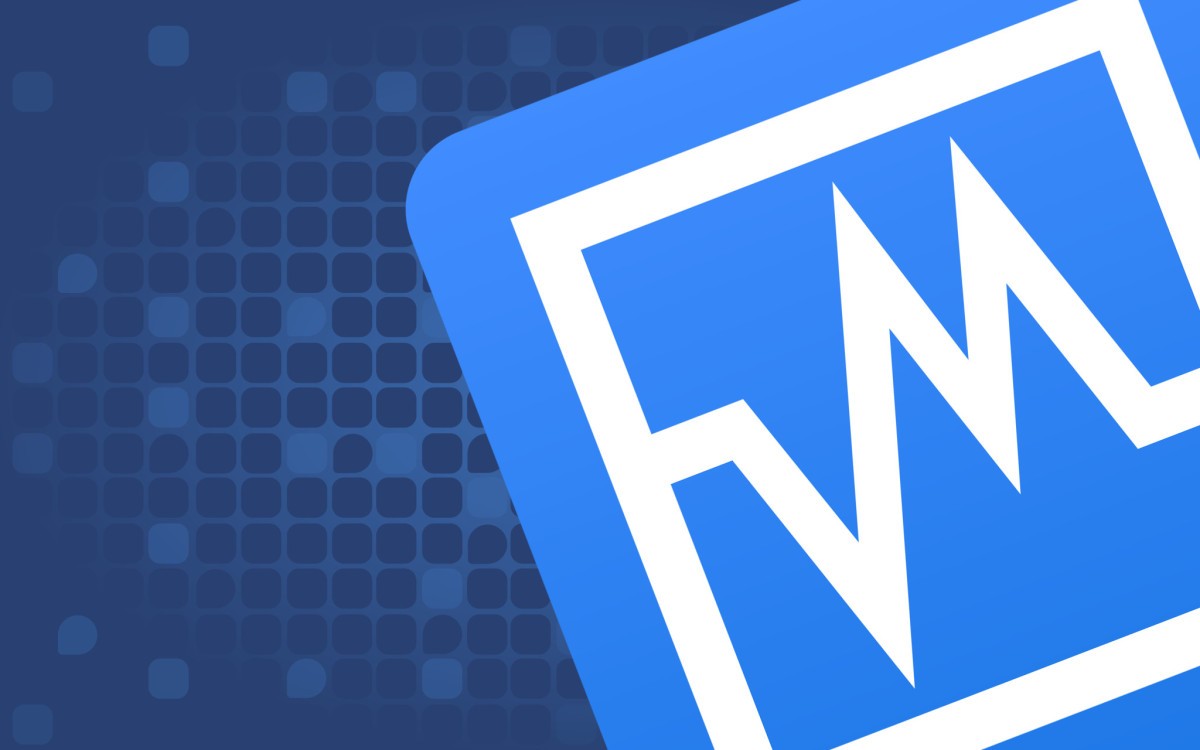














Leave a Reply