Avec VirtualBox, vous pouvez aisément vous faire votre petit réseau virtuel avec un n-ième nombre de machines, quelles soient sous Linux, Windows, ou encore Mac OS.
De plus, il est possible de créer un dossier vous permettant de partager des fichiers & autres entre machines virtuelle, dans un même dossier.
Sommaire :
I. Création du dossier de partage VirtualBox
Cliquez sur l’icône en forme de roue dentée, intitulée “Préférences” (“Settings” en anglais).
Vous arriverez sur la page principale de la configuration “physique” de la machine virtuelle.
Plus bas dans cette fenêtre, dans le menu à gauche, vous avez un lien “Dossiers partagés“. Cliquez dessus, puis vous aurez cette page :
Pour ajouter un dossier, cliquez sur l’icône en haut à droite, le petit dossier bleu avec une croix verte dessus.
Une nouvelle fenêtre s’affiche alors, vous demandant de préciser le nom de partage du dossier, son chemin, et des options supplémentaires.Pour éviter tout ambiguïté, je vous conseille de choisir des noms de partage simple, c’est à dire sans majuscules, sans chiffres ni caractères spéciaux.
Les noms seront donc plus facile à retenir, et le risque de bugs lors du partage / mappage réseau sera ainsi drastiquement réduit.
Pour chercher le dossier, cliquez sur la flèche, puis sur le lien “Autre”.
Une fois le dossier créé et sélectionné, il est préférable de lui ajouter quelques options, pour éviter de refaire la manipulation à chaque démarrage du PC.
Pour cela, j’ai coché les options “Permanent” et “Montage Automatique” pour que le dossier soit persistent, c’est à dire toujours présent lorsque j’éteins et que je rallume la machine virtuelle.
La création & le partage du dossier est maintenant terminé, il faut maintenant passer sous notre machine Debian pour monter le dossier !
II. Montage et utilisation du dossier partagé.
Votre système lancé, vous êtes sur votre bureau, mais vous n’avez cependant toujours pas d’icône ou de notification quant à votre dossier nouvellement partagé. C’est normal, une petite ligne de commande est à faire.
Il faut tout d’abord créer un dossier sur votre machine virtuelle, à l’endroit que vous souhaitez. Dans notre exemple, nous allons créer un dossier nommé “partage_vm” à la racine, c’est à dire ” / ” : sudo mkdir /partage_vm Le dossier étant créé, il faut maintenant faire le lien entre le dossier partagé, et ce nouveau dossier qui accueillera le dossier partagé.
Pour cela, la commande suivante doit être effectuée : sudo mount -t vboxsf nom_dossier_partagé_dans_virtualbox /partage_vm
Explications de la commande :
- La commande “mount” permet de “monter” un dossier.
On peut remplacer “montage” par “activer” le dossier. Nous le rendons accessible au travers d’un autre dossier. - L’attribut ” -t ” permet de définir le type de dossier partagé attaché à notre nouveau dossier local.
Il est nécessaire de mettre cet attribut pour le bon fonctionnement du partage. - “vboxsf” est le type de dossier que nous souhaitons définir.
Ce type est exclusivement réservé à VirtualBox. La liste des autres types est disponible sur le site web de VirtualBox. - “nom_dossier_partagé_dans_virtualbox” –> Lors de la création de votre dossier partagé, vous deviez entrer un nom de dossier pour le partage.
Vous devez donc réécrire ce nom ici, pour que la jointure entre les dossiers se fasse. - “/partage_vm” –> Vous devez mettre le chemin complet du dossier local que vous avez créé au préalable.
Vous êtes libres de changer le nom de votre dossier local sur votre Debian, de même que l’endroit où vous désirez stocker le dossier. Il s’agit là d’un exemple à titre indicatif & simple d’accès / de mémorisation.
Une fois la commande effectuée, vous devez mettre l’utilisateur courant (dans notre cas, “juh”) dans le groupe “vboxsf”. Ainsi, le dossier pourra être accédé en lecture & écriture & exécution par l’utilisateur sous linux.
sudo usermod -a -G vbosf yoann
- “usermod” permet de modifier un compte utilisateur (groupes, mots de passe, informations personnelles d’identification…) ;
- “-a” est l’attribut pour appeler la fonction “Ajouter” ;
- “-G” est l’attribut à compléter avec le nom du groupe (à la suite).
Dans notre exemple, et pour les besoins du partage, il faut appeler le groupe “vboxsf” (créé lors de l’installation des “VirtualBox Guest Additions”) ; - “yoann” : Il s’agit dans notre exemple de notre utilisateur courant. Il faut le remplacer par l’utilisateur concerné dans votre cas.
III. Utilisation
Le dossier étant créé, et maintenant attaché au système, vous pouvez maintenant aller dans votre dossier local, et y travailler dedans comme un dossier basique.
Les fichiers que vous copiez / déplacez dans ce dossier partagé entre la machine hôte et votre machine virtuelle VirtualBox seront disponibles / accessibles entre les deux machines.Vous pouvez même créer un raccourci de ce dossier sur le bureau, pour que son accès soit plus simple.

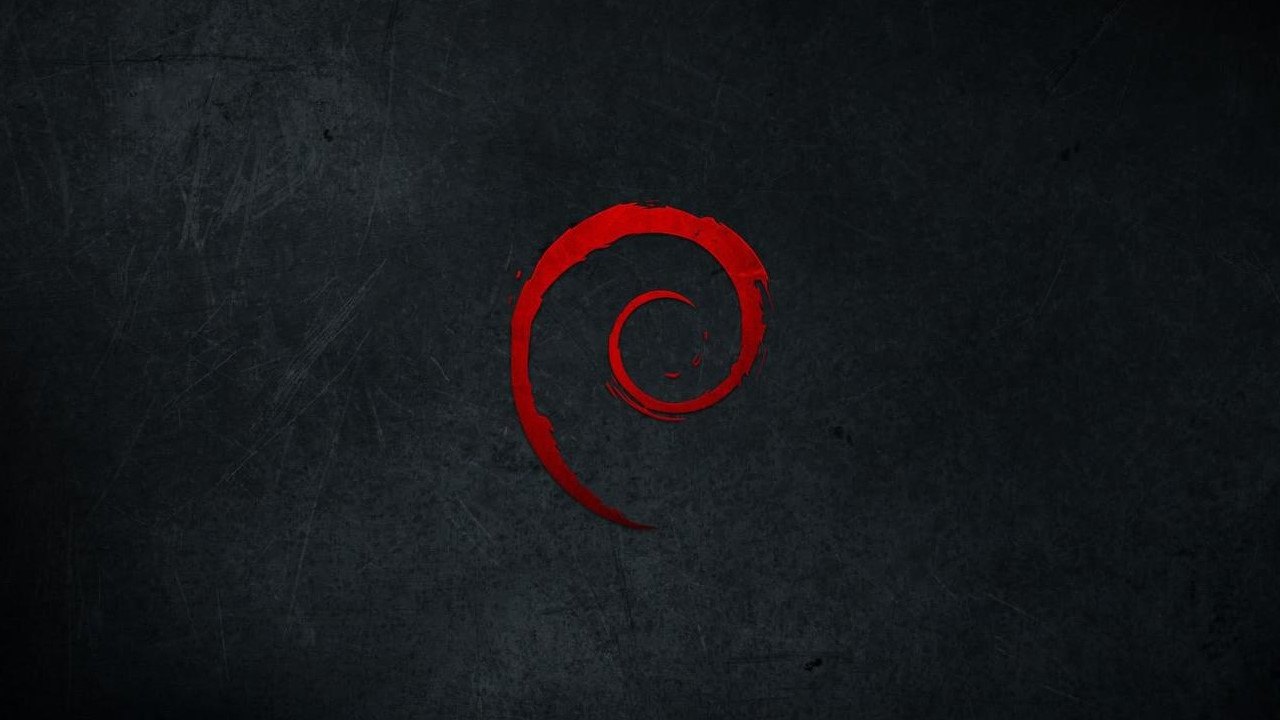














Bonjour , une erreur de frappe dans :
» sudo usermod -a -G vbosf yoann » ?
Autre remarque , il faut relancer la session pour que l ‘ ajout au groupe soit effectif non ?