Le format FAT32 est le système de fichiers classique pour les lecteurs externes. Au fil des années, il a été remplacé par deux formats. Il y a le format exFAT, qui possède une capacité pour avoir de partitions plus grandes sur sa clé USB. Puis, le système de fichiers NTFS est devenu le format le plus utilisé et le plus polyvalent pour Windows. Toutefois, le format FAT32 a toujours ses utilités pour les appareils plus anciens et pour avoir un format de fichier simple sur nos clés USB. Découvrez comment formater une clé USB au format FAT32 efficacement sous Windows.
Sommaire :
Formater une clé USB en FAT32 avec l’outil intégré de Windows
Inutile de chercher plus loin : Windows 10 et 11 disposent d’un outil intégré pour formater une clé USB en FAT32. Le procédé est simple :
Insérez la clé USB que vous souhaitez formater dans un des ports USB de votre PC. Ouvrez votre explorateur de fichiers et cliquez sur « Ce PC ». Normalement, Windows détecte et scanne automatiquement le nouveau périphérique. Dans le cas échéant, vous pouvez le rechercher dans Gestionnaire de périphériques.
Quand la clé USB est enregistrée sur votre PC, faites un clic droit dessus et cliquez sur Formater. Une nouvelle fenêtre apparaîtra sur votre écran. Dans la fenêtre Format, cliquez sur le menu déroulant sous « Système de fichiers » et sélectionnez « FAT32 ». Dans la partie Unité d’allocation, laissez la valeur sur « Par défaut ». N’oubliez pas de renommer votre clé USB sous « Nom du volume ».
Si vous souhaitez que Windows recherche les éventuels défauts du lecteur avant le formatage, désélectionnez la case « Formatage rapide ». Une fois tous les réglages effectués, cliquez sur « Démarrer » pour formater le lecteur.
Une fenêtre de notification apparaît sur votre écran quand le formatage est effectué avec succès.
Voir aussi : Comment corriger l’utilisation du disque à 100% sur Windows 10/11 ?
Formater une clé USB avec Windows Powershell
Si vous n’arrivez pas à formater correctement votre clé USB, utilisez Powershell. Pour ce faire, connectez votre lecteur à formater à votre PC. Prenez soin de noter la lettre attribuée à la clé USB quand Windows détecte cette dernière. Elle vous sera utile lors de la manipulation sur Powershell.
Pensez également à copier toutes les données sur votre clé USB dans votre ordinateur. Le formatage effacera toutes les données stockées sur le lecteur, alors, faites attention !
Ouvrez Powershell en cliquant sur le bouton Démarrer et en tapant Powershell dans la barre de recherche. Lancez l’application quand elle apparaîtra dans les résultats de recherche. Vous pouvez également appuyer sur Win + R pour lancer la fenêtre Exécuter.
Dans la fenêtre de commandes Powershell, tapez la commande « format /FS:FAT32 F: ». Remplacez la lettre « F » par la lettre attribuée à la clé USB par Windows. Validez l’opération en appuyant sur la touche Entrée.
Vous verrez alors une notification apparaître sur votre écran. Elle vous avertit que toutes les données présentes sur le périphérique seront effacées. Pour valider et exécuter le formatage, appuyez sur la touche Y de votre clavier. Attendez quelques secondes, le temps que votre système procède au formatage de votre périphérique en FAT32.
Voir aussi : Comment nettoyer et libérer de l’espace sur votre disque dur ?














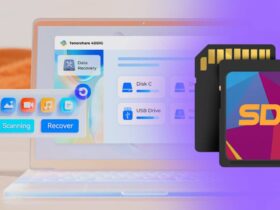

Leave a Reply