Vous avez marre de l’assistant vocal de Windows ? Vous êtes au bon endroit. Cortana, l’équivalent de Siri pour Windows n’est pas encore aussi performant que ceux proposés par la concurrence. Du coup, elle devient une fonctionnalité inutile sur nos ordinateurs. C’est pourquoi Microsoft a décidé de ne plus intégrer Cortana sur ses derniers appareils. De notre côté, nous avons déniché des astuces pour vous aider à désinstaller Cortana sur votre ordinateur.
Sommaire :
Avant de commencer…
Pour désactiver Cortana, vous pouvez procéder de deux manières. Le plus simple est de l’empêcher de s’ouvrir automatiquement lorsque vous démarrez votre PC. Le deuxième procédé, plus compliqué, est de supprimer totalement l’application Cortana de Windows 10. Nous vous guiderons pas à pas pour désactiver ou désinstaller Cortana, selon votre choix.
Comment désactiver Cortana dans Windows 10 ?
Pour désactiver Cortana dans Windows 10, ouvrez le gestionnaire de tâches en faisant un clic droit sur le menu Démarrer ou en utilisant le raccourci clavier Ctrl + Alt + Suppr. Une fois dans la fenêtre, allez dans la section Démarrage. Sélectionnez Cortana, faites un clic droit dessus et cliquez sur Désactiver.
Après avoir désactivé Cortana via le gestionnaire des tâches, tapez Cortana dans le menu Démarrer. Faites un clic droit dessus quand l’application s’affiche dans les résultats de recherche et sélectionnez Paramètres de l’application. Sur la nouvelle fenêtre qui s’affiche sur votre écran, faites défiler vers le bas et désactivez l’interrupteur à côté de « S’exécute à la connexion ». Et voilà, le tour est joué !
Voir aussi : Comment corriger l’utilisation du disque à 100% sur Windows
Comment désinstaller Cortana dans Windows 10 ?
Désinstaller Cortana nécessite un peu plus de technique, donc nous vous recommandons d’être attentif. Pour ce faire, tapez Windows PowerShell via le menu Démarrer. Faites un clic droit sur l’application quand elle s’affichera dans les résultats de recherche. Sélectionnez « Exécuter en tant qu’administrateur ». Dans la fenêtre de l’administrateur de Windows PowerShell, tapez la ligne de commande suivant : ‘Get-AppxPackage -allusers Microsoft.549981C3F5F10 | Supprimer-AppxPackage’. Enlevez les symboles ‘ avant d’appuyer sur Entrée.
Ça y est, vous avez supprimé Cortana de votre ordinateur.
Comment installer Cortana sous Windows 11
Pour votre information, le nouveau système d’exploitation de Microsoft n’embarque pas l’assistant vocal Cortana par défaut. Toutefois, vous pouvez l’activer avec facilité dans Windows 11.
Voir aussi : Configurer votre ordinateur pour accueillir Windows 11
Pour installer Cortana, appuyez sur Windows + I pour accéder aux paramètres de votre ordinateur. Cliquez sur Applications, puis sur Applications et fonctionnalités dans le menu de droite. Normalement, vous pourrez voir Cortana dans la liste d’applications. Cliquez sur l’icône en forme de trois points pour accéder aux Options avancées, et basculez l’interrupteur du bouton Exécuter à la connexion » sur ON.
Pour désactiver Cortana, il vous suffira de répéter les mêmes opérations, et désactiver l’interrupteur sur OFF. Rien de plus facile !

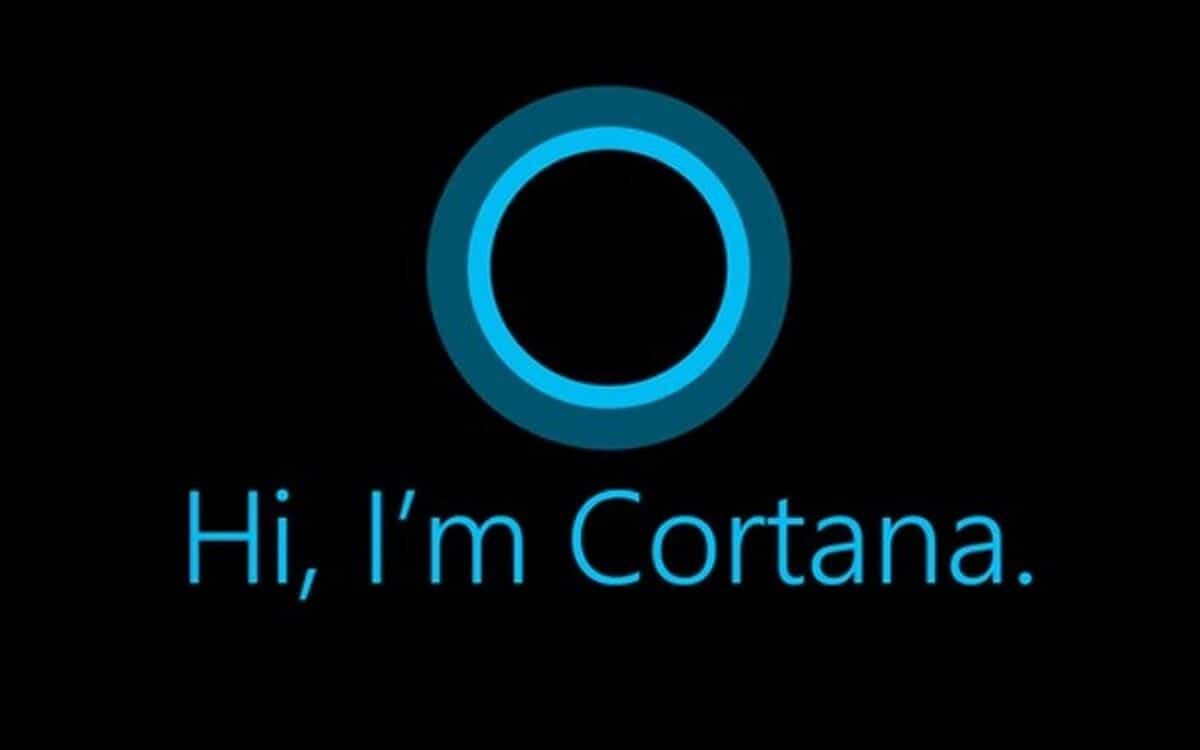














Avec un windows « UK native », même avec interface en français, remplacer Supprimer-AppPackage par Remove-AppPackage dans la ligne de commande