Windows 11 est officiellement déployé aujourd’hui ! Après des mois de préparation, le nouveau système d’exploitation de Microsoft apporte son lot de nouvelles fonctionnalités aux utilisateurs. Si vous voulez profiter de ces dernières, vous devez configurer votre ordinateur pour accueillir Windows 11. Pour vous aider dans cette tâche, nous vous invitons à suivre les astuces dans cet article. Vous saurez également si votre ordinateur sera compatible au dernier système d’exploitation de Microsoft.
Sommaire :
Étape 1 : vérifier la configuration système de votre ordinateur
Pour être compatible à Windows 11, votre ordinateur devra avoir la configuration système requise. Vous pouvez la voir ci-dessous :
- Processeur : Dual-core 1 GHz minimum
- RAM : 4 Go de RAM minimum
- Stockage : 64 Go minimum
- Carte mère : UEFI
- TPM 2.0
- Carte graphique DX12
Si votre ordinateur réunit les conditions d’éligibilité ci-dessus, vous devez activer le démarrage sécurisé de votre système. En outre, votre processeur doit figurer sur la liste approuvée de Microsoft pour pouvoir effectuer la mise à niveau. Vous pouvez également essayer l’outil officiel PC Health Check de Microsoft pour vérifier si votre ordinateur est compatible à Windows 11.
Une fois que vous avez tout vérifié, il est temps d’activer les paramètres TPM et le démarrage sécurisé de votre PC. Nous vous montrons comment faire.
Voir aussi : Test officiel du Windows 11 : nouveautés et date de sortie présumée
Étape 2 pour configurer votre ordinateur à Windows 11 : activer TPM
TPM, ou Trusted Platform Module, est un module de plateforme sur votre PC, intégré à la carte mère de votre ordinateur ou à votre CPU. Pour l’activer, vous aurez deux choix :
- Soit en exécutant l’outil PC Health Check
- Soit en y accédant depuis Windows
Pour la deuxième option, appuyez sur Win + R. Puis, entrez la commande en tapant tpm.msc dans la fenêtre et appuyez sur Entrée. La fenêtre Gestion de module de plateforme sécurisée sur l’ordinateur local va apparaître sur votre écran. Vous pouvez y voir quel est le type de TPM sur votre ordinateur, et s’il est déjà activé. Dans le cas contraire, entrez dans le BIOS au redémarrage de votre PC.
Il se pourrait également que vous aviez un module TPM 1.2 au lieu d’un TPM 2.0. Pas de panique ! Vous pouvez modifier une clé de registre directement dans Windows pour permettre les mises à niveau. Pour ce faire, lancez l’éditeur de registre en appuyez sur Démarrer. Tapez regedit et appuyez sur Entrée. Dans la fenêtre, allez sur HKEY_LOCAL_MACHINE >SYSTEM > Setup > MoSetup. Faites un clic droit sur le dossier, puis allez sur nouveau > Valeur DWORD 32 bits. Enfin, tapez la commande AllowUpgradesWithUnsupportedTPMOrCPU et définissez la valeur sur 1.
Voir aussi : Microsoft : Les anciens PC pourront finalement faire tourner Windows 11
Dernière étape : activer le démarrage sécurisé
Pour activer le démarrage sécurisé, accédez au BIOS au redémarrage de votre PC. Une fois que vous êtes dedans, vous allez localiser un sous-menu appelé Secure Boot. Son emplacement varie selon la marque de la carte-mère. En général, il se trouve dans l’onglet Sécurité, Démarrage ou Authentification. Il ne vous reste qu’à activer le démarrage sécurisé en glissant l’icône sur Activé.
Vous pouvez également vérifier si le démarrage sécurisé est déjà activé à partir de Windows. Pour cela, appuyez sur Démarrer et rechercher Informations système. Lancez l’application en appuyant sur Entrée. Vous pouvez y voir une variété de choses, y compris l’état de basculement du démarrage sécurisé et votre mode BIOS actuel. Maintenant, c’est à vous de configurer votre ordinateur comme nous vous l’avons montré, afin de pouvoir y installer Windows 11.









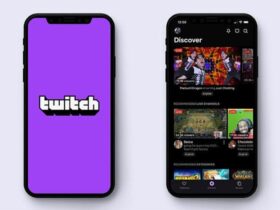



Leave a Reply