Windows 11 est de plus en plus adopté. Avec ses performances en gaming et les fonctionnalités qu’il embarque, cette version de Windows va servir à beaucoup de choses. Et il peut arriver que vous ayez besoin de faire une capture d’écran vidéo de votre PC. Heureusement, les choses ne sont plus aussi difficiles que sous Windows 10. Désormais, pour enregistrer votre écran Windows 11, vous n’aurez plus besoin de télécharger un logiciel tiers. Voici les deux options pour faire une capture d’écran vidéo Windows 11.
Sommaire :
Faire une capture d’écran vidéo sur Windows 11 avec la Xbox Game Bar
Jusqu’à un passé récent, la Xbox Game Bar est la seule option pour prendre une capture d’écran vidéo sur Windows 11. Néanmoins, cette option était aussi limitée, car elle ne permettait pas d’enregistrer son Bureau et autres logiciels. Heureusement, avec les dernières mises à jour, les choses ont été améliorées. Dorénavant, vous pouvez utiliser la Xbox Game Bar pour enregistrer votre écran et aussi votre voix. Tout ceci se fait de manière impeccable, sans aucun problème.
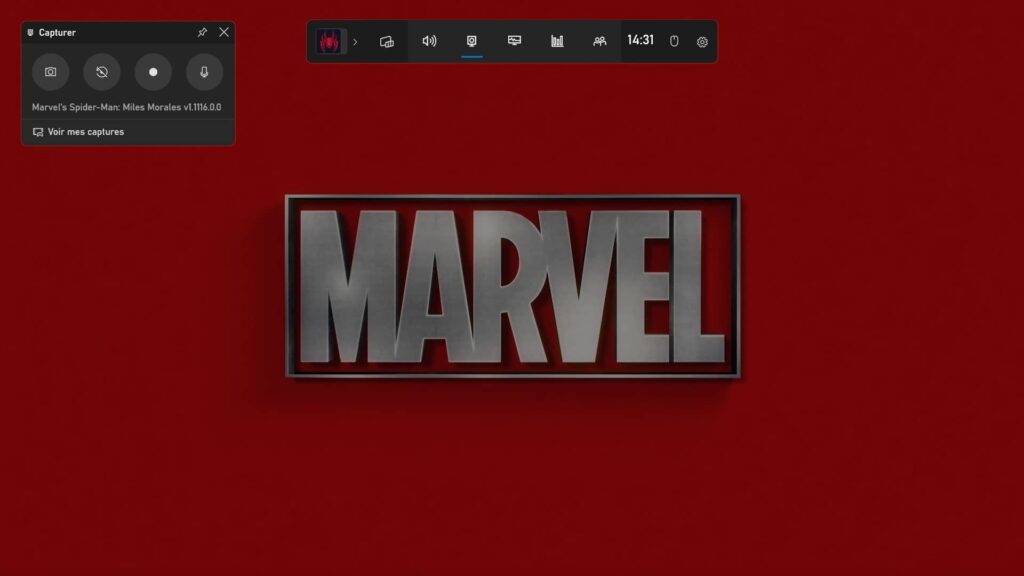
Pour enregistrer votre écran Windows 11 avec la Xbox Game Bar :
- Rendez-vous sur la fenêtre à enregistrer ;
- Appuyez sur Windows + G ;
- Appuyez sur le bouton avec le gros point pour lancer l’enregistrement d’écran.
Si vous ne souhaitez pas avoir de son, vous devez désactiver le micro, simplement en cliquant sur l’icône de micro qui apparaît à l’écran.
À la fin de l’enregistrement, vous n’aurez qu’à cliquer sur le carré blanc avec fond bleu pour l’arrêter. Cependant, il peut arriver que la barre disparaisse à un moment donné. Dans ce cas, faites la combinaison Windows + G pour la faire réapparaître.
Vous retrouverez vos vidéos enregistrées dans le dossier Vidéos > Captures.
VOIR AUSSI : Enregistrer l’écran de son smartphone Android : 2 solutions parfaites pour le faire
Comment faire une capture d’écran Windows 11 avec l’outil Capture d’écran
Depuis que l’outil Capture d’écran a été ajouté au système d’exploitation Windows, il ne permet que de prendre des images. Aujourd’hui, Microsoft a annoncé sur son blog avoir mis à jour l’outil. Désormais, il intègre la possibilité de faire un enregistrement vidéo. Ceci offre plus de libertés que la Xbox Game Bar.
Pour faire une capture d’écran vidéo sur Windows 11 avec cet outil :
- Ouvrez la fenêtre que vous souhaitez enregistrer en vidéo ;
- Ouvrez l’outil de capture d’écran avec la combinaison Windows + Maj + S ;
- Cliquez sur l’icône de vidéo ;
- Sélectionnez Nouveau ;
- Maintenez votre souris sur l’écran et sélectionnez la partie de l’écran que vous souhaitez enregistrer en vidéo ;
- Cliquez sur Démarrer.
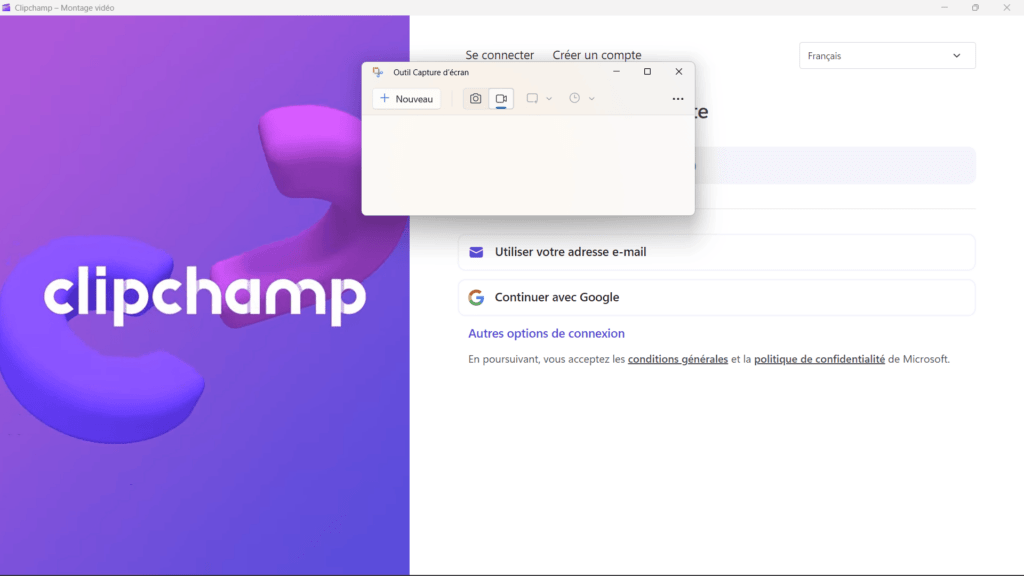
Un compteur de 3 secondes sera alors lancé. À la fin, l’enregistrement vidéo commence. Dès que l’enregistrement vidéo est terminé, cliquez sur le carré rouge pour l’arrêter. Ensuite, l’outil vous affiche la vidéo enregistrée. Vous pouvez la regarder pour voir si tous les éléments ont été pris en compte. Si oui, faites la combinaison CTRL+S pour l’enregistrer. Vous retrouverez vos captures d’écran vidéos Windows 11 dans le dossier Vidéos.
Toutefois, retenez que cette dernière option peut ne pas être disponible sur votre PC. Si c’est le cas, vous devez mettre votre Windows 11 à jour dans les Paramètres, Windows Update et Recherche des mises à jour.

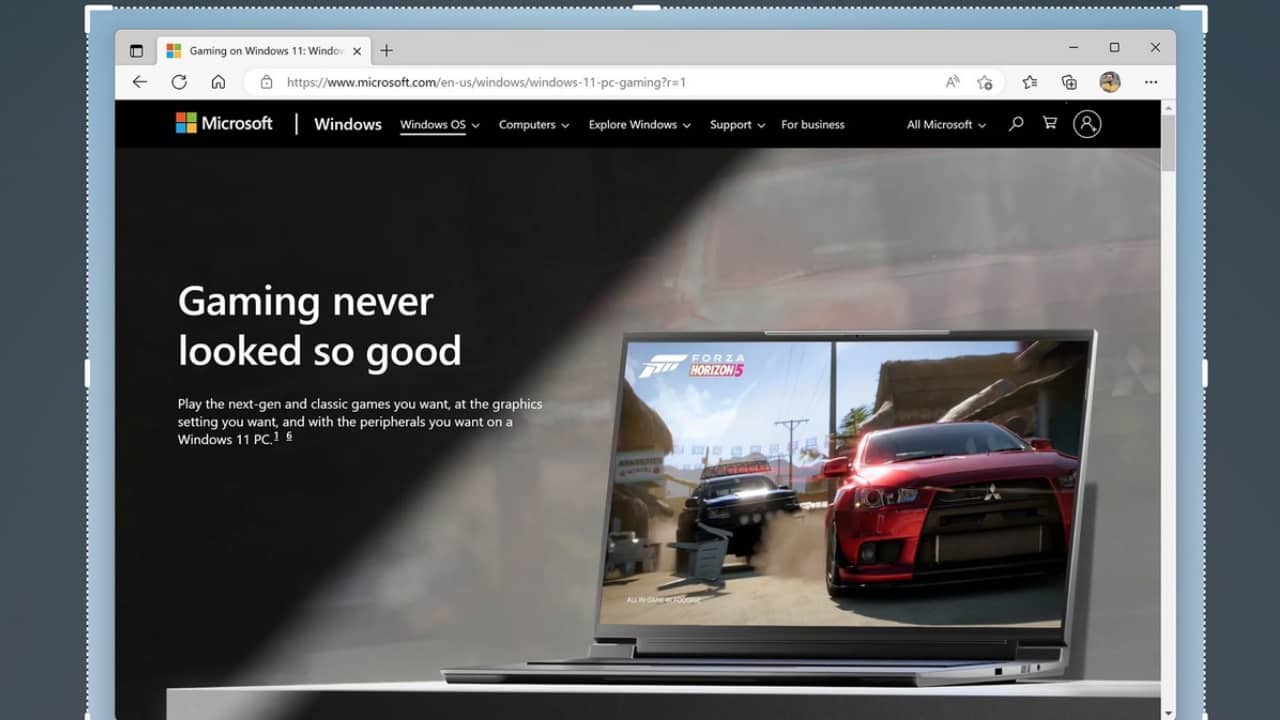









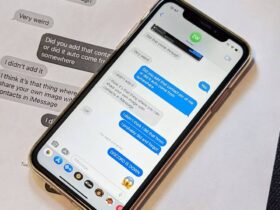
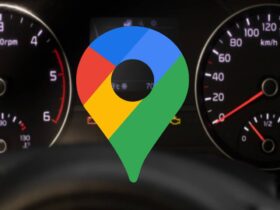
Bonjour,
J’ai essayé la capture d’écran pour enregistrer une video, tout s’est bien passé sauf que je n’ai pas le son. Est-ce que c’est normal ? Merci pour votre réponse
Cordialement
Bonjour Pascaline,
Si vous avez utilisé la première méthode, vérifiez que l’icône de micro n’est pas barré. Si c’est le cas, appuyez dessus pour supprimer la barre. Ensuite, lancez votre enregistrement.
Bonjour Nicholas,
J’ai fait la capture d’écran avec l’outil capture d’écran intégré à mon ordi. J’ai essayé plusieurs fois, sur plusieurs sites, mais pas de son.
Avez-vous une solution ?
Merci
Cordialement
D’accord.
Essayez avec la combinaison Windows + G.
Bonjour,
je suis dans le même cas que Pascaline : quand je fais une capture vidéo avec l’outil « capture d’écran » de Windows 11, j’ai l’image mais pas le son. J’ai vérifié les paramètres de l’app : je n’y vois rien au sujet du son.
L’app serait-elle limitée aux images ?
Merci d’avance ! 🙂
Marie
Merci beaucoup pour le conseil ; cela a bien fonctionné.
Cordialement
Bonjour,
Je suis tombé par hasard sur votre article concer,a,t l’outil capture d’écran windows que j’ai trouvé très instructif.
J »ai utlisé cet outil il y a quelques jours, j’ai bien enregistré la vidéo qui durait 30 min mais j’ai oublié de la sauvegarder.
Est ce que je peux la récupérer ?
Merci d’avance.