Les fidèles utilisateurs de Windows connaissent ce problème : un fichier qui refuse de se supprimer parce qu’il serait en cours d’utilisation alors qu’il n’est ouvert nulle part. Lorsqu’un tel problème se pose, la première des choses à faire est de redémarrer son ordinateur. Ainsi, vous videz la mémoire RAM et mettez tout à neuf. Si après redémarrage le problème persiste, vous pouvez utiliser les méthodes listées ci-dessous pour venir à bout du fichier ou du dossier récalcitrant.
Sommaire :
Passer par le gestionnaire de tâches
La raison la plus courante qu’affiche Windows pour justifier une suppression impossible, c’est que le fichier à supprimer est en cours d’utilisation. Alors, avant de pouvoir la supprimer, il faut d’abord mettre fin à son utilisation. S’il n’y a aucun programme ouvert qui utilise le fichier, vous devez passer par le Gestionnaire des tâches.
Pour cela, cliquez sur l’icône de Windows et recherchez Gestionnaire des tâches. Vous pouvez aussi utiliser la combinaison CTRL+ ALT+DEL. Là, vous verrez que plusieurs applications tournent en arrière-plan. Recherchez l’application qui pourrait être en train d’utiliser le fichier, faites-y un clic droit et sélectionnez Fin de tâche. Sinon, il s’agit très souvent d’un caprice d’Explorateur de Windows. Faites-y un clic droit et choisissez Fin de tâche. Retournez ensuite dans le dossier pour supprimer le fichier.
VOIR AUSSI : Comment faire une capture d’écran vidéo sur Windows 11, sans logiciel tiers ?
Passer par le mode sans échec
Généralement, aucun fichier ne résiste à la suppression avec le mode sans échec. Il est très utilisé pour réparer les ordinateurs. Pour l’utiliser, rendez-vous dans les paramètres de votre ordinateur. Dans l’option Système, choisissez Récupération. Si vous utilisez une version de Windows antérieure à la version 11, rendez-vous dans Mise à jour et sécurité. Sélectionnez Récupération et cliquez sur Redémarrer.
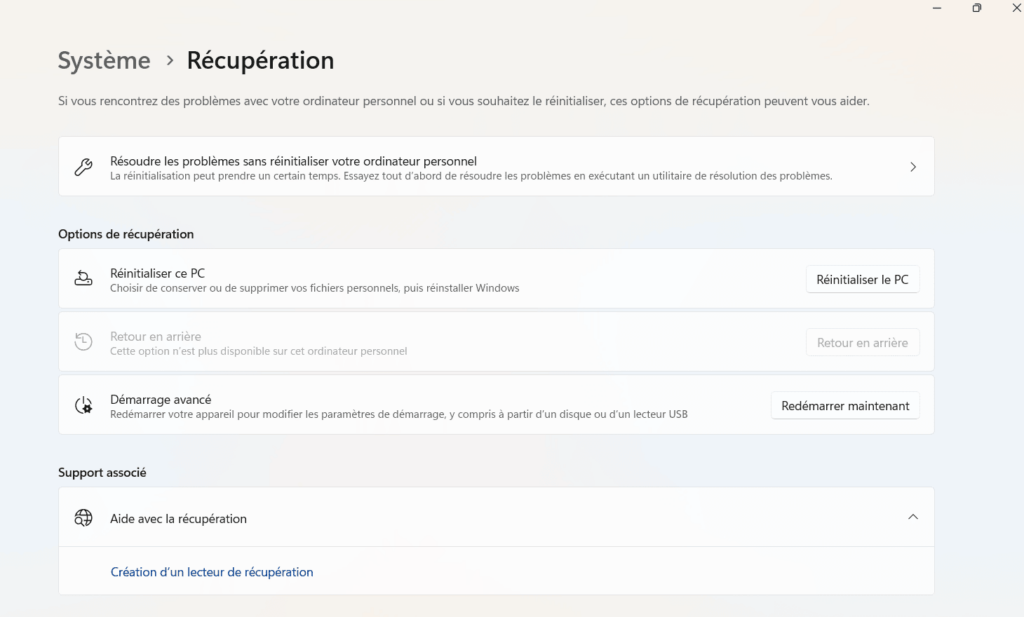
Dès que le mode sans échec apparaît, trouvez le fichier et supprimez-le.
Opter pour un logiciel tiers
Si ledit fichier résiste encore au mode sans échec, n’hésitez pas à opter pour un programme tiers. Ces logiciels spécialisés ont la recette pour leur forcer la main. Dans ce cas, le plus populaire est Unlocker. Il est gratuit et n’est pas du tout contraignant. Rendez-vous sur Google et recherchez télécharger Unlocker. Installez-le, fouillez dans vos dossiers, identifiez le fichier et supprimez-le. Il ne devait plus poser d’opposition.

En alternative à ce logiciel, vous pouvez utiliser Process Explorer. Il s’agit d’un logiciel de Microsoft lui-même que l’on trouve sur Microsoft Store.

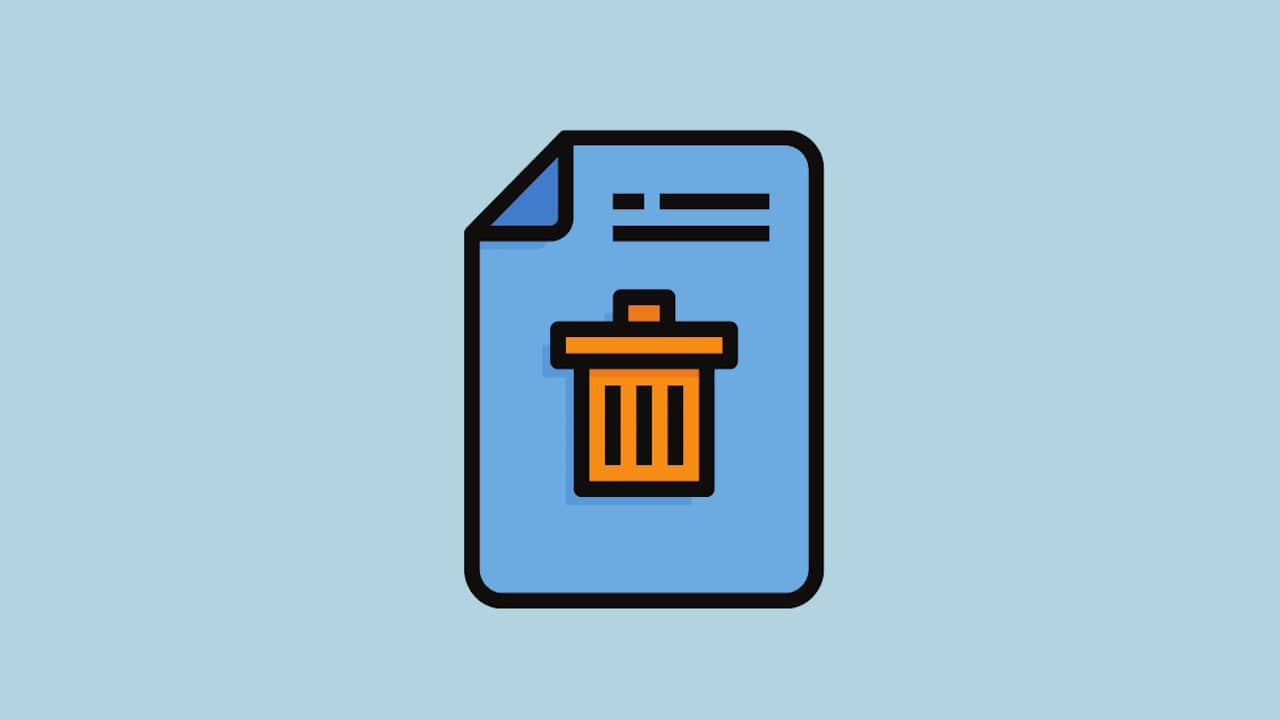









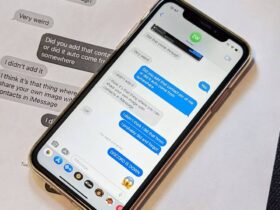
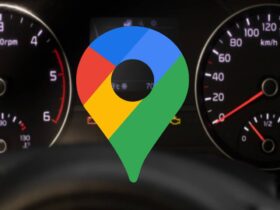
Franchement un sujet si peu étayé… Pourquoi ?