Découvrez les causes les plus courantes de plantages et de ralentissements sur le logiciel de montage vidéo Adobe Premiere Pro. Suivez nos conseils et astuces pour résoudre les plantes et les éviter.
Sommaire :
Pourquoi Adobe Premiere Pro plante-t-il ?
S’il s’agit toujours de bogues, certaines autres causes de ces ralentissements ou plantages du logiciel peuvent être des pilotes de système d’exploitation obsolètes, des pilotes de processeur graphique obsolètes ou le fait que votre ordinateur ne répond plus à la configuration système requise pour la dernière version de Premiere Pro.
Pour être juste avec Adobe, nous devons également être réalistes en ce qui concerne les attentes en matière d’édition. Si vous essayez de modifier un projet de long métrage en 4K sur un ordinateur portable de qualité inférieure, vous vous exposez à des problèmes et des ralentissements certains. De plus, attendez-vous toujours à ce que la dernière version de Premiere Pro contienne des bogues. Toujours. Il est difficile pour toute entreprise d’empêcher les plantages et les bogues sur les logiciels, ce qui est particulièrement valable ici avec la profondeur de Premiere Pro.
Dans certains cas, Premiere Pro peut ne pas planter, mais fonctionner juste très lentement. Et cela peut être terriblement embêtant. D’autant plus que vous pouvez déjà surement réduire la majorité de vos plantages simplement en optimisant votre flux de travail et vos paramètres utilisateur.
Comment empêcher Premiere Pro de planter ?
Nous avons dressé une liste de solutions aux plantages les plus couramment rencontrés par les utilisateurs. Certaines de ces solutions ne sont que des solutions de contournement. Mais, vous pouvez au moins les garder à l’esprit et essayer de vous en servir si vous rencontrez des plantages fréquents.
Remettre à zéro les préférences
L’un des remèdes les plus fréquents à ces plantages consiste à réinitialiser vos préférences Premiere Pro. (Parfois aussi appelé « supprimer » vos préférences.) Cela réinitialisera vos préférences en réinstaurant les valeurs par défaut d’usine. Pour ce faire, maintenez simplement la touche Alt enfoncée lorsque vous cliquez pour lancer Premiere Pro. Cela ouvrira une fenêtre vous demandant si vous souhaitez réinitialiser vos préférences. Vous pouvez ensuite programmer l’arrêt du pc pour que les chagements soient bien pris en compte.
Réinitialiser l’espace de travail à la mise en page enregistrée
Si vous ne souhaitez pas réinitialiser toutes vos préférences de lecteur vidéo, vous pouvez simplement essayer de réinitialiser votre espace de travail actuel. (Utilisez alors une des mises en page par défaut de Premiere Pro.) Accédez à Fenêtre> Espaces de travail> Réinitialiser la mise en page enregistrée.
Désactiver les espaces de travail importés
Il est également recommandé de désactiver les espaces de travail importés de projets précédents. (Encore une fois, car l’espace de travail personnalisé peut être à l’origine du bogue.) Accédez à Window>Workspaces>Import Workspace from Project. Assurez-vous qu’il n’est pas coché.
N’ouvrez pas les anciens projets, importez-les
L’ouverture directe de projets plus anciens à partir de versions précédentes de Premiere Pro peut parfois poser problème. Une solution simple consiste à créer simplement un tout nouveau projet, puis à importer votre ancien projet dans le nouveau. Pour ce faire, accédez à Fichier> Importer.
Utilisation de légendes avec des polices spécifiques
Curieusement, certaines polices ne fonctionnent pas bien avec les options Sous-titres de Premiere Pro. Si vous utilisez des sous-titres dans votre projet et que vous rencontrez des plantages, modifiez la police de vos sous-titres et voyez si cela vous aide. Cela se produit fréquemment avec des polices spécifiques provoquant des bogues dans After Effects.
Accélération GPU
Un autre paramètre à essayer est de désactiver l’accélération GPU. Accédez à Fichier>Paramètres du projet>Général. Choisissez alors l’option indiquant Software Only .Essayez de basculer l’accélération GPU sur Logiciel uniquement.
Effacer le cache média
Effacer le cache multimédia est une autre bonne solution de dépannage en cas de problèmes, car ces fichiers peuvent parfois être corrompus. Accédez à Édition>Préférences>Cache média. Ensuite, vous verrez le paramètre Supprimer les fichiers de cache multimédia où vous pourrez les supprimer. Les anciennes versions de Premiere Pro n’ont pas ce bouton, il vous suffit donc d’accéder au dossier que vous avez défini pour le cache multimédia et de supprimer manuellement les fichiers. (Vous pourrez voir l’emplacement de ce dossier dans les préférences Media Cache.)
Effets et plugins tiers
Certains effets dans Premiere Pro peuvent provoquer des plantages. De nombreux utilisateurs signalent des plantages en utilisant Warp Stabilizer . Si tel est le cas, vous pouvez essayer de réaliser votre clip avec Warp Stabilizer dans After Effects , puis de le réimporter dans Premiere Pro. Alternativement, vous pouvez également lier dynamiquement votre clip à After Effects. Faites simplement un clic droit sur le clip et sélectionnez Remplacer par la composition After Effects .
Glisser-déposer des médias
Certains utilisateurs ont signalé des plantages lorsqu’ils essayaient d’importer des médias à partir du menu Fichier. Si cela se produit, vous pouvez essayer deux choses. Tout d’abord, essayez d’importermoins de clips à la fois. Cela peut être fastidieux, mais c’est une solution de contournement du beug. Deuxièmement, essayez de glisser-déposer vos médias dans Premiere Pro au lieu de les importer. Nous recommandons également de faire cela quelques clips à la fois, pas tous en même temps.
Mauvaise installation ? Outil Adobe Creative Cloud Cleaner
Parfois, la seule solution consiste à désinstaller complètement et à réinstaller Premiere Pro. Heureusement, il existe l’outil Adobe Creative Cloud Cleaner, qui peut vous aider à nettoyer les installations corrompues. Si rien d’autre n’a fonctionné et que vous soupçonnez qu’il pourrait s’agir d’un problème d’installation, vous pouvez essayer cette solution. Vous devez cependant être un minimum calé en informatique, car Adobe recommande que cet outil ne soit utilisé que par des utilisateurs expérimentés.
Les meilleures pratiques pour éviter les plantages sur Premiere Pro
Outre les bogues pouvant entraîner le blocage de Premiere Pro, voici une liste des meilleures pratiques que vous pouvez tester pour garantir une meilleure expérience lors du montage.
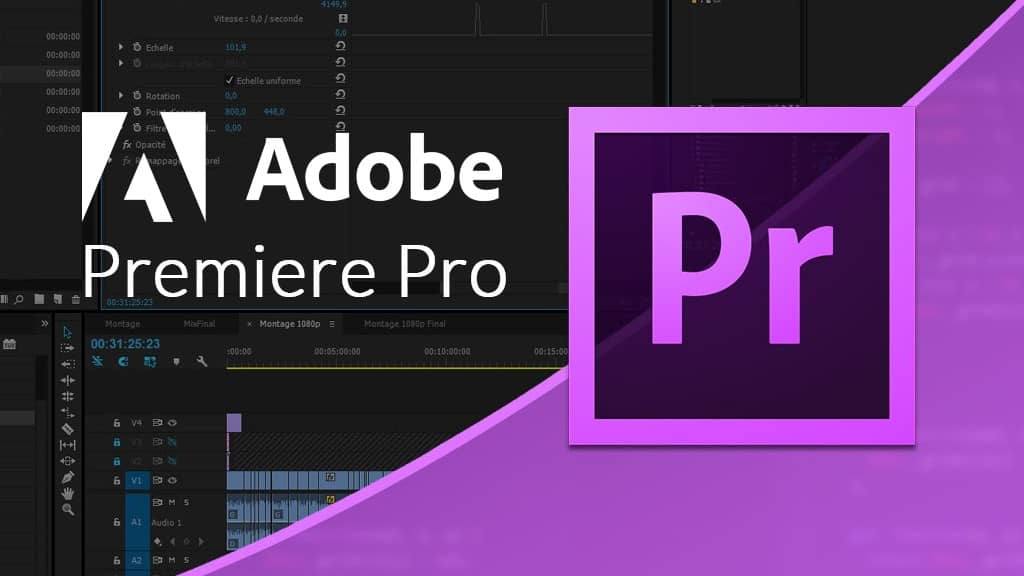
Mettre à jour les pilotes
Mettez régulièrement à jour votre système d’exploitation et les pilotes de votre carte graphique. C’est quelque chose qui peut fréquemment causer des problèmes avec Premiere Pro. Voici les instructions pour mettre à jour votre Mac OS. Pour votre GPU, vous pouvez consulter les pages Web des pilotes AMD et des pilotes NVIDIA. Mettez régulièrement à jour vos pilotes OS et GPU.
Ne mettez pas à jour les builds immédiatement
Ne mettez jamais immédiatement à jour vers une nouvelle version de Premiere Pro si vous êtes actuellement au milieu d’un projet. Surtout si votre version actuelle fonctionne correctement. Nous recommandons également de traiter la version la plus récente comme s’il s’agissait d’une version bêta. Laissez un peu de temps pour que les bugs aient le temps d’être résolus avant de vous plonger immédiatement dans la nouvelle version du logiciel.
Configuration minimale requise
Assurez-vous toujours que votre système répond à la configuration minimale requise pour la dernière version de Premiere Pro avant la mise à niveau. Actuellement, les spécifications recommandées sont un processeur Intel de 7e génération (ou équivalent), 16 Go de RAM pour les supports HD et une carte graphique de 4 Go. Si votre système est à la limite de ces exigences, la température pc risque de monter ce qui va ralentir votre ordinateur. Consultez toujours la page Configuration système requise pour Premiere Pro avant la mise à niveau.
Décomposez les projets plus importants
Les grands projets avec beaucoup de fichiers ou de médias peuvent enliser n’importe quel programme de montage, et pas seulement Premiere Pro. Une solution simple consiste à diviser ces grands projets en plusieurs fichiers de projet. De cette façon, tout n’est pas lié à un seul fichier de projet. Ensuite, vous pouvez simplement les importer tous ensemble dans un nouveau projet au moment du rendu.
Utiliser des fichiers proxy
Une autre astuce de flux de travail consiste à utiliser des fichiers proxy dans Premiere Pro. Cela remplace vos clips en pleine résolution par des clips de résolution inférieure qui sont beaucoup plus faciles à éditer.
Espace disque dur
Assurez-vous de procéder à un bon nettoyage pc afin d’avoir suffisamment d’espace sur votre disque de démarrage. Vous devriez avoir quelque chose comme ~ 40% d’espace libre sur un disque dur pour éviter les goulots d’étranglement. Découvrez comment vider le disque de travail mac et comment cette option peut vous aider à gagner de l’espace sur votre disque et gagner en efficacité.

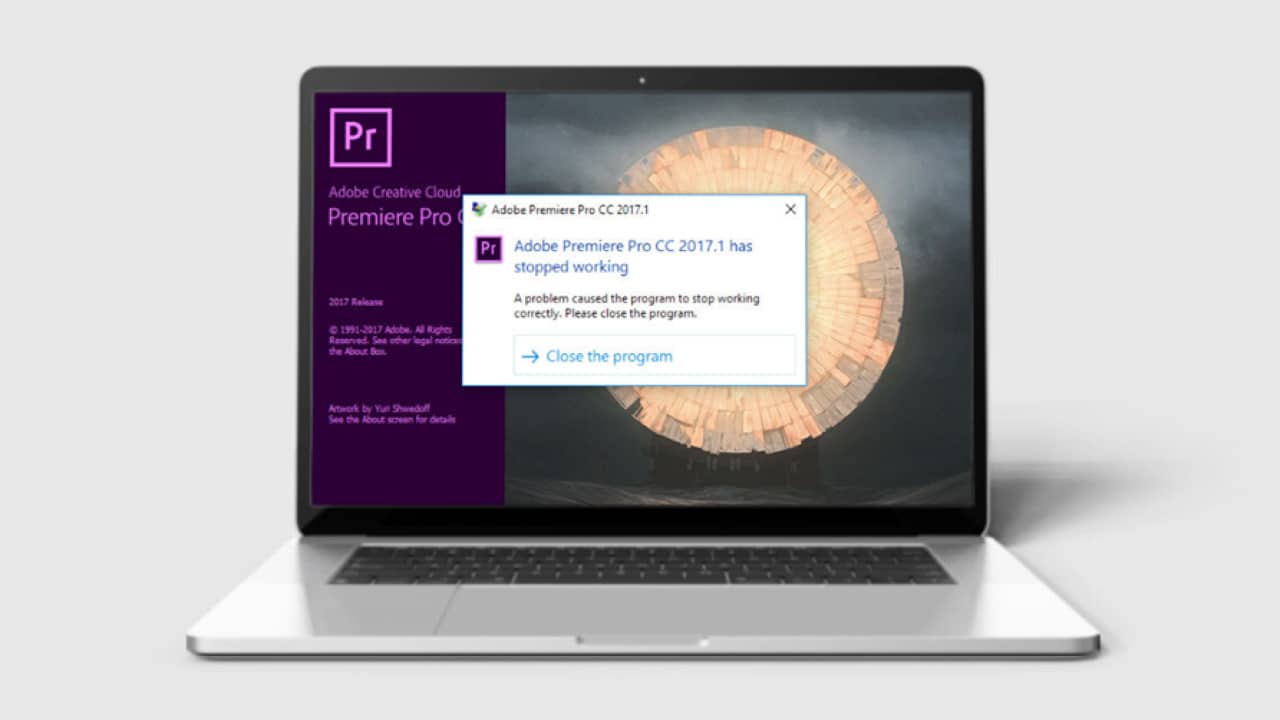












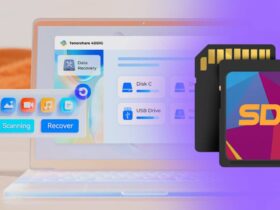

Leave a Reply