Si vous voulez un ordinateur performant, vous devez surveiller et vérifier constamment la température de votre processeur. C’est même l’un des points essentiels pour entretenir votre PC. Le processeur agit comme le cerveau de tout le système informatique, et un processeur chaud peut entraîner une limitation de ses performances. Cela peut également provoquer une détérioration plus rapide de votre processeur, rendant sa durée de vie plus courte. Pour vous aider à vérifier la température de votre processeur ou CPU sous Windows 10 et Windows 11, voici les meilleurs outils que nous vous conseillons d’utiliser.
Sommaire :
Ryzen Master (pour les processeurs AMD Ryzen uniquement)
La firme AMD propose aux propriétaires de PC sous Ryzen un logiciel de gestion du processeur : Ryzen Master. C’est le moyen le plus précis de suivre et vérifier la température de votre processeur sur Windows 10 ou 11. Pour ce faire, Ryzen Master utilise une méthode propriétaire d’AMD pour lire la température du processeur. À noter que cette fonctionnalité n’est pas accessible chez les autres logiciels de surveillance de processeurs.
Comme Ryzen Master est un logiciel largement utilisé comme utilitaire d’overclocking, les lectures de température du processeur sont plus précises et plus critiques. Pour l’utiliser, rendez-vous sur le site officiel d’AMD, tapez Ryzen Master dans la barre de recherche et téléchargez-le. Ensuite, ouvrez simplement l’application, et vous verrez directement la température de votre CPU sur l’interface principale.
Voir aussi : Comment bien choisir son matériel informatique ?
HWMonitor
HWMonitor est un logiciel léger, téléchargeable sur le site de CPUID. Cet outil fait bien plus que surveiller les températures de votre processeur. Sur son interface principale, vous trouverez toutes les informations dont vous avez besoin sur les composants de votre PC. Vous devez simplement faire défiler le curseur de votre souris vers le bas pour voir votre CPU répertorié avec toutes ses informations.
La liste déroulante affiche ainsi la tension de chaque cœur, la quantité de processeurs utilisée et, surtout, la température de chaque cœur du processeur. Vous pouvez y vérifier également la température générale actuelle de votre CPU, ainsi que les températures minimales et maximales.
Très facile à utiliser, HWMonitor affiche toutes les informations nécessaires sur votre PC dans un seul écran. Vous pouvez activer un mode sombre, activer une barre d’état et enregistrer rapidement un rapport de surveillance des données avec le raccourci Ctrl+S.
Plus de précisions sur l’outil dans la vidéo suivante :
MSI Afterburner
Conçu pour les PC gamers et pour ceux qui souhaitent overclocker leur PC, MSI Afterburner est un excellent outil pour surveiller la température de votre PC. Cependant, nous tenons à noter que MSI Afterburner ne fonctionne pas bien avec tous les processeurs. Le logiciel est surtout connu pour ne pas afficher les températures des processeurs AMD en particulier.
Une fois que vous avez installé et ouvert MSI Afterburner, vous verrez un graphique sur son écran d’accueil. Il vous indique la température de votre GPU, du CPU, ainsi que diverses données supplémentaires. Si vous ne pouvez pas vérifier la température de votre processeur sur MSI Afterburner, votre CPU n’est peut-être pas pris en charge par le logiciel. Toutefois, vous pouvez contourner cette restriction, en suivant l’astuce ci-dessous.
Rendez-vous dans l’onglet Monitoring et cliquez sur l’icône de menu à trois points. Vous verrez alors une liste déroulante de plug-ins. Cochez l’option CPU.dll pour afficher les informations à propos de la température du processeur. Ensuite, réorganisez les graphiques en cochant les éléments que vous souhaitez afficher sur l’écran d’accueil. Vous pouvez également faire glisser vers le haut les éléments que vous souhaitez voir apparaître en premier.
Vous pouvez également cocher la case « Show in On-Screen Display « pour faire apparaître la température du CPU et GPU dans le coin de votre écran. Comme ça, vous pouvez vérifier la température de votre processeur en pleine session de gaming ou de montage vidéo.
Voici un tutoriel pour surveiller la température de votre PC avec MSI Afterburner :
Voir aussi : Comment vérifier l’état de santé de votre disque dur sous Windows ?
Open Hardware Monitor
Open Hardware Monitor est une des solutions les plus fiables pour recueillir toutes vos statistiques de votre PC en un seul endroit. Le logiciel vous permettra de vérifier les températures de votre processeur et votre carte graphique, les tensions utilisées dans votre ordinateur et même la vitesse de rotation des ventilateurs de votre système. Cela en fait un outil robuste qui vous permet de garder un œil sur la température des composants sur votre ordinateur.
Vous pouvez télécharger le logiciel dans le site officiel d’Open Hardware Monitor. Après avoir installé l’outil, lancez l’application. Vous pouvez vérifier la température de votre CPU en cliquant sur le nom du processeur et en faisant dérouler la liste. Le logiciel affichera ainsi la température pour chaque cœur de votre processeur.
La plupart des moniteurs comme Open Hardware Monitor vous permettent également de mettre des informations importantes sur votre barre des tâches. Ceci est particulièrement utile surtout quand vous effectuez des tâches intensives sur votre ordinateur, et que vous souhaitez vérifier de temps en temps la température de votre processeur. Vous pouvez ainsi éviter les allers-retours entre la fenêtre active sur votre écran et le moniteur. Si vous souhaitez voir la température du processeur dans la barre des tâches, faites un clic droit sur le menu température et cliquez sur Afficher dans la barre d’état.
Vous pouvez voir une courte guide sur comment utiliser Open Hardware Monitor dans la vidéo ci-dessous !
Core Temp
Vous souhaitez quelque chose d’un peu plus axé sur le processeur lui-même ? Core Temp est un bon choix pour vérifier la température du processeur sous Windows 10 et Windows 11. Léger et facile à utiliser, le logiciel vous donne tout ce que vous voulez savoir sur votre processeur, comme son nom, les noyaux qu’il utilise et surtout la température de chaque cœur. Il vous informera même de la limite de la TJunction de votre processeur dans la section « Tj. Max ».
Si vous souhaitez voir la température de votre processeur dans la barre d’état, activez la fonctionnalité par défaut. Pour ce faire, allez sur Options, puis cliquez sur Paramètres. Allez dans l’onglet Barre des tâches Windows, puis cochez les sections « Activer les fonctionnalités de la barre des tâches Windows » et « Température ». Cliquez sur Appliquer puis OK pour confirmer l’opération. Et voilà, le tour est joué !
Voici une vidéo vous montrant comment utiliser Core Temp pour vérifier la température de votre processeur :














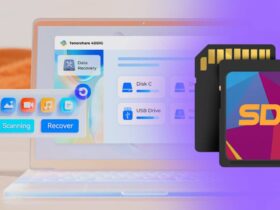

Leave a Reply