Lorsque nous exécutons l’invité de commandes sur notre ordinateur sous Windows 7 ou 10, il affiche une fenêtre noire avec des caractères blancs. A la longue, cela nuit aux yeux. En effet, voir une couleur noire combinée aux caractères blancs à tout bout de champ peut engendrer une fatigue oculaire. Mais savez-vous qu’il est possible de les personnaliser ? Vous pouvez modifier l’apparence de l’invité de commande Windows avec différentes couleurs et polices. Si vous voulez savoir comment, suivez le guide.
Sommaire :
Personnaliser l’invité de commandes
Pour commencer, lancez l’invite de commande Windows. Vous pourrez cliquer sur le bouton Démarrer et de taper « cmd ». Vous devriez voir l’application Invite de commandes en surbrillance comme premier résultat de recherche. Vous pouvez également faire défiler manuellement la liste des applications du menu Démarrer et rechercher l’invite de commande dans la section Système Windows. Cliquez sur l’application Invite de commandes pour la lancer.
Vous retrouverez donc la fenêtre noire avec du texte blanc. Sur la ligne de commande, vous allez trouver un début de texte commençant par C: et se terminant par votre nom d’utilisateur Windows. Tapez color /? et appuyez sur Entrée.
La commande de couleur va alors s’afficher. Vous pouvez modifier les couleurs avec le tableau de couleurs fourni correspondant aux caractères alphanumériques. Pour définir la couleur du texte et de l’arrière-plan de l’invite de commande en tapant COLOR XY, où X est le caractère alphanumérique de la couleur souhaitée pour le texte et Y est la couleur d’arrière-plan souhaitée. En guise d’exemple, vous pouvez écrire la ligne de commande COLOR F0 puis appuyer sur Entrée pour avoir un fond blanc avec des caractères en noir.
Comment sauvegarder définitivement la palette de couleurs ?
Bien que modifier le thème de l’invité de commandes vous est bénéfique, sachez que toutes ces personnalisations apportées restent temporaires. Une fois que vous fermez l’application, les paramètres seront réinitialisés. Par conséquent, vous retrouverez l’apparence aspect blanc sur noir par défaut lorsque vous l’ouvrirez à nouveau.
Comment alors garder les couleurs que vous avez choisis ? Pour modifier définitivement le schéma de couleurs de l’invité de commandes, accédez au menu Propriétés. Pour ce faire faites un clic droit sur la fenêtre de l’invité de commandes pendant son exécution, puis sélectionnez Propriétés dans le menu qui s’affiche.
Vous y trouverez plusieurs options pour personnaliser l’apparence de votre invité de commandes. Vous pouvez définir différentes polices, couleurs et tailles de texte, modifier l’apparence du curseur de l’invité de commandes, définir la taille de la fenêtre par défaut et son opacité, et plus encore. Toutes ces modifications seront permanentes pour cette fois. Ne vous inquiétez pas quand vous allez fermer la fenêtre : tous ces changements seront toujours en vigueur la prochaine fois que vous aurez recours à l’application.

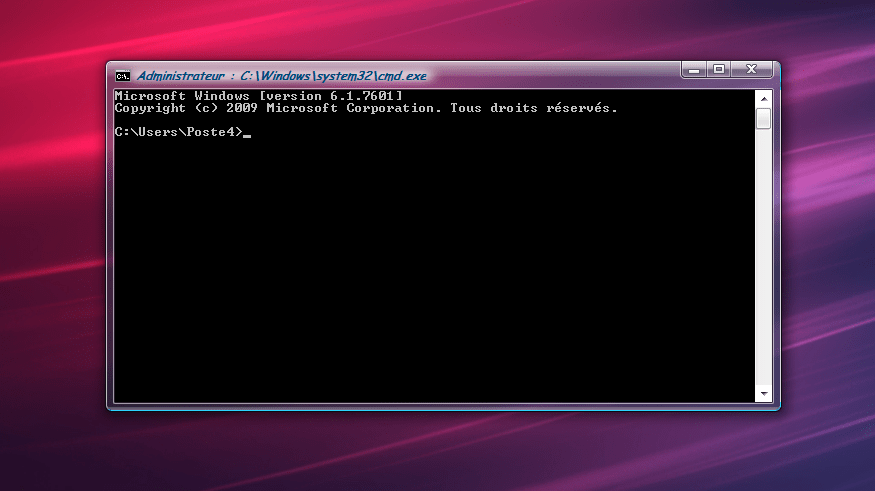









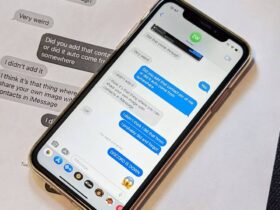
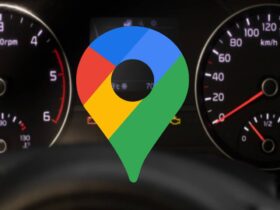
Leave a Reply