Vous travaillez à domicile, et vous cherchez à optimiser votre productivité ? La première chose à faire est d’automatiser votre ordinateur. Vous pouvez régler l’heure de démarrage et de l’extinction de votre PC selon vos besoins. Malheureusement, ce procédé n’est pas proposé dans les fonctionnalités de Windows, et nécessite un peu de manipulation de votre part. Pas de panique ! Nous vous rendrons la tâche facile. Avec ces quelques astuces, découvrez comment programmer facilement l’arrêt, le redémarrage et le démarrage sur votre ordinateur sous Windows 10 et 11.
Sommaire :
Pourquoi programmer l’arrêt et le démarrage sur votre PC Windows 11/10 ?
Après une journée de travail chargée, avoir un appareil qui s’éteint automatiquement est toujours pratique. Vous économiserez ainsi en énergie, en vous levant immédiatement de votre bureau. L’ordinateur se chargera du reste.
En arrivant devant votre bureau, vous n’avez plus qu’à vous asseoir et préparer vos tâches professionnelles ! En attendant le démarrage de votre ordinateur, vous avez le temps de vous concentrer et de vous préparer pour votre journée de boulot. Et bien sûr, voir sa machine s’allumer automatiquement est toujours agréable !
Cela tombe sous le sens, mais parfois, il peut être difficile d’allumer ou éteindre manuellement son ordinateur. Vous devez garder les yeux fixés sur l’écran même si vous ne travaillez plus. Vous perdrez de la productivité à cause de ces distractions inévitables.
Toutefois, vous pouvez remédier à cela. Avec nos astuces, vous n’avez plus besoin de vous soucier de ces activités inactives. Si vous choisissez de programmer l’arrêt et le démarrage de votre ordinateur Windonws à l’avance, vous gagnerez du temps et en productivité. L’arrêt du PC et son redémarrage ne nécessitent plus votre présence active.
À l’aide d’outils Windows comme le planificateur de tâches, l’invite de commande et le raccourci sur le bureau, vous pouvez facilement automatiser ces décisions. Découvrez comment les exploiter à votre avantage !
Voir aussi : Comment nettoyer et libérer de l’espace sur votre disque dur ?
Programmer l’arrêt de Windows avec le planificateur de tâches
Il s’agit d’un excellent outil préinstallé avec Windows. Le planificateur de tâches vous permet de programmer et d’exécuter des tâches comme l’arrêt et le redémarrage de votre système. Il en est de même pour diverses applications sur votre PC.
Pour programmer l’arrêt de Windows avec le planificateur de tâches, suivez les étapes ci-dessous. Le procédé est similaire sur Windows 10 et Windows 11 :
Ouvrez le Planificateur de tâches à partir de la barre recherche du menu Démarrer de Windows. Une fois que l’application s’affiche dans les résultats de recherche, cliquez dessus.
Cliquez sur « Créer une tâche de base » dans le menu « Action » en haut à gauche de l’application. Une autre fenêtre « Assistant Créer une tâche de base » va alors apparaître sur votre écran.
Saisissez un nom pour la tâche. Ici, nous avons choisi « Arrêter ». Ajoutez une courte description et cliquez sur « Suivant ».
Sélectionnez un point de déclenchement pour programmer l’arrêt de Windows. Ce procédé va déterminer la date et l’heure pour lancer la tâche « Arrêter ». Vous pouvez choisir parmi tous les jours, toutes les semaines, tous les mois, une seule fois, au démarrage de l’ordinateur, « quand j’ouvre une session » ou « quand un événement spécifique est enregistré ».
Une fois que vous avez réglé la date et l’heure, cliquez sur « Suivant« . Sélectionnez « Démarrer un programme« , puis cliquez encore sur « Suivant« .
Sur l’écran Démarrer un programme, tapez shutdown.exe dans la zone Programme/script, et /s dans la case Ajouter des arguments. Puis cliquez sur « Suivant ».
Pour valider toute l’opération, cliquez sur Terminer. L’arrêt automatique de votre PC est maintenant programmé !
Dès que la date et l’heure d’arrêt arrivent, votre PC Windows lancera un arrêt avec le message « Vous êtes sur le point d’être déconnecté. Windows va s’arrêter dans moins d’une minute ». Bien sûr, vous pouvez ignorer ce message et forcer l’arrêt de votre ordinateur.
Voir aussi : Comment trouver mon adresse IP et à quoi ça sert ?
Programmer le démarrage de Windows avec le planificateur de tâches
Comme l’extinction automatique, vous pouvez également programmer le redémarrage automatique de Windows avec l’aide du Planificateur de tâches. Le processus est presque le même que l’arrêt automatique. Suivez les étapes ci-dessous.
Exécutez une nouvelle tâche de base sur le Planificateur de tâches.
Suivez les étapes à l’écran. Quand vous arrivez au menu « Action > Démarrer un programme », utilisez /r comme argument avec la commande shutdown. Cliquez sur Suivant pour valider l’opération. N’oubliez pas de nommer l’action et de définir l’heure et la date d’extinction automatique. Cliquez sur Terminer pour confirmer le tout.
Désormais, votre PC s’éteindra et redémarrera automatiquement à la date et l’heure que vous avez programmées !
Arrêtez le PC Windows 11/10 à l’aide de l’invite de commande
Avec une seule commande dans l’invite de commande, vous pouvez l’arrêt et le démarrage automatique de votre ordinateur Windows. Cette méthode reste méconnue des utilisateurs. Et pourtant, elle est efficace ! Voici comment fonctionne le processus :
Ouvrez le menu Démarrer de Windows et recherchez l’invite de commande. Exécutez l’application en tant qu’administrateur.
Dans l’invité de commandes, tapez la commande shutdown -s -t [secondes] et appuyez sur la touche Entrée. Pensez juste à remplacer [secondes] par le nombre réel de secondes que vous voulez.
Après avoir fermé l’invité de commande, votre PC Windows 11/10 s’éteindra automatiquement. Vous pouvez également utiliser la commande –s au lieu de /s.
Si vous souhaitez annuler la minuterie d’arrêt du PC Windows 10, entrez simplement la commande shutdown –a dans la fenêtre de l’invité de commande. Une notification informant que l’arrêt a été annulé ou que l’arrêt programmé a été annulé s’affiche alors sur votre écran.
Vous pouvez également redémarrer le PC à l’aide de l’invite de commande après un certain nombre de secondes. Pour ce faire, tapez la commande shutdown /r -t [nombre de secondes] et appuyez sur la touche Entrée. Au lieu de /r, vous pouvez également utiliser la commande -r.
Conclusion
Avec ces quelques méthodes, vous pouvez programmer l’arrêt et le démarrage de votre ordinateur Windows. Vous devrez maintenant avoir une machine qui démarre et s’arrête automatiquement et conformément à la date et l’heure vous avez défini ci-dessus. Le Planificateur de tâches offre également une grande flexibilité pour arrêter Windows selon un calendrier. N’hésitez pas à l’exploiter !
Découvrez comment programmer l’arrêt et le démarrage automatique de votre ordinateur Windows dans la vidéo ci-dessous :

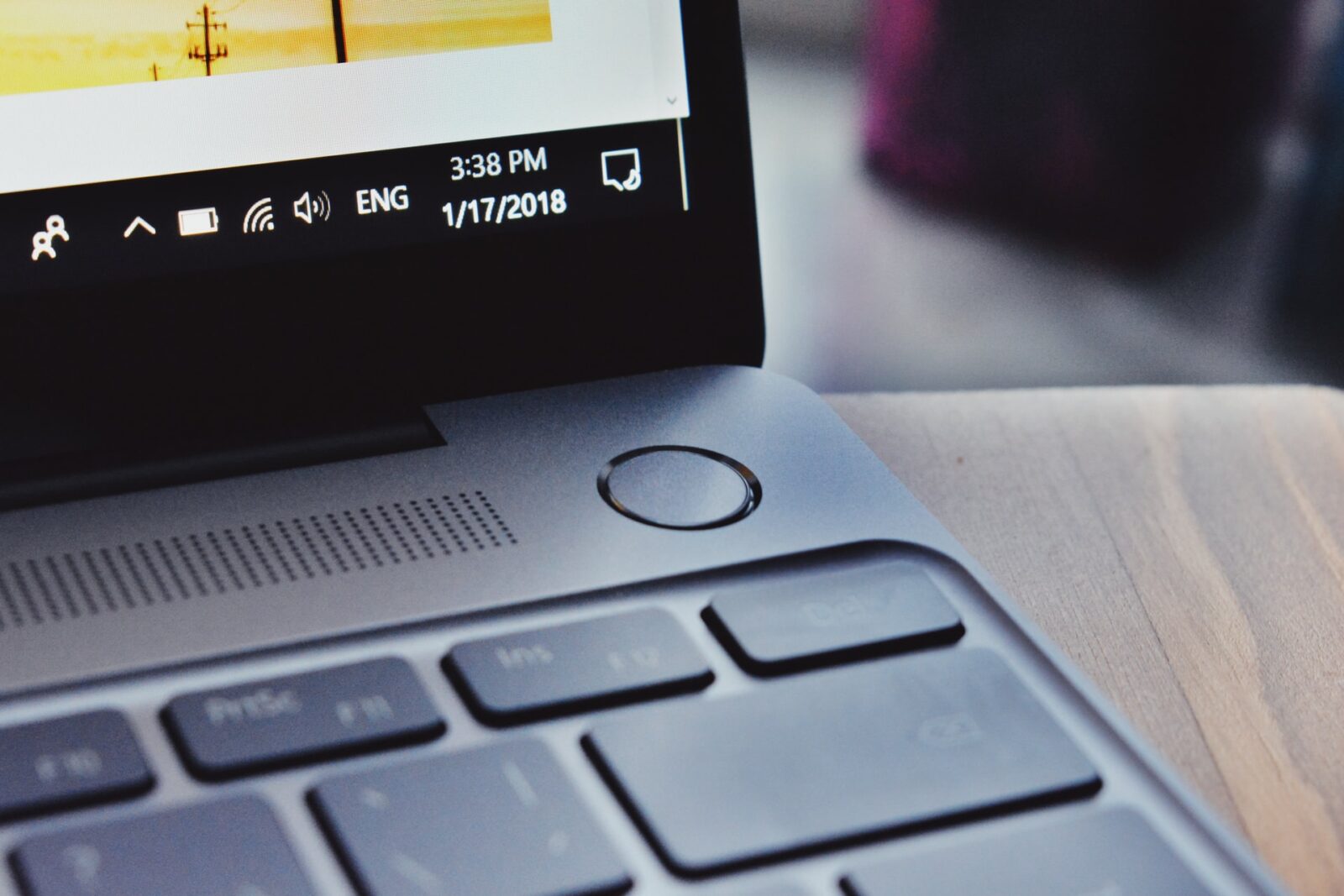














Leave a Reply