Les utilisateurs de PC et d’ordinateurs portables Windows ont déjà vu au moins une fois une fenêtre affichant DirectX. Ce petit élément dans le système d’exploitation de Microsoft est indispensable pour les PC gamer. Si vous avez fait une mauvaise manipulation lors de l’installation de DirectX, cela causera des défaillances sur les composants et applications de votre ordinateur. Pour vous éviter ce désagrément à l’avenir, voici comment réinstaller DirectX sur votre PC sous Windows !
Sommaire :
DirectX, c’est quoi ?
Il s’agit d’une combinaison d’interfaces de programmation d’applications pour la gestion des différentes tâches en rapport aux jeux et au multimédia sur votre ordinateur. En d’autres termes, c’est un ensemble de procédures permettant aux applications informatiques de communiquer entre elles.
A la différence des consoles de salon, les jeux sur PC sont plus complexes à optimiser. Ceci à cause de l’infinité de combinaisons sur les cartes graphiques et les processeurs constituant un PC gamer. C’est là que DirectX entre en scène. Il permet au jeu d’interagir directement avec les composants de votre ordinateur. Ainsi, le jeu peut fonctionner au mieux compte tenu des spécifications du PC.
DirectX est un élément essentiel pour le gaming. Conçu par Microsoft pour accompagner les ordinateurs sous Windows, c’est l’une des principales raisons de l’avantage de la firme sur les autres systèmes d’exploitation en termes de jeux vidéo.
Comment vérifier la version du DirectX sur votre PC ?
Naturellement, toutes les cartes graphiques ne sont pas compatibles avec la dernière version de DirectX. Chaque composant possède sa version optimale, donc vous devez la vérifier minutieusement avant de lancer votre jeu. Pour ce faire, procédez comme suit :
Appuyez sur Win+R ou lancer la fenêtre « Exécuter ». Vous pouvez également taper Directx dans la barre de recherche de Windows.
Dans la fenêtre Exécuter, tapez « dxdiag » et appuyez sur Entrée.
L’outil de diagnostic DirectX va alors apparaître sur votre écran. Vous pouvez consulter la version de DirectX tout en bas des « Informations système ».
Voir aussi : Comment vérifier la température du processeur sous Windows 10 / 11 ?
Comment réinstaller DirectX sur votre PC Windows ?
Vous avez besoin de DirectX pour faire tourner des graphiques 3D, le son, la vidéo et même des fonctionnalités de la manette de jeu sur votre PC Windows. Il en est de même pour certains logiciels et bien sûr les jeux-vidéo. Par conséquent, vous devez avoir une version 100% fonctionnelle sur votre ordinateur. Si votre version de DirectX fonctionne mal, vous aurez des sons déformés, des graphiques de mauvaise qualité ou simplement que vous n’arriverez pas à lancer votre jeu correctement.
Si, par inadvertance, vous avez installé une version défectueuse de Direct X, il n’y a d’autre moyen que de le réinstaller. Il existe quelques astuces pour réinstaller DirectX sur un ordinateur Windows. Découvrez-les :
Méthode 1 : Windows Update
A titre d’information, les récents ordinateurs sont déjà livrés avec DirectX installé dans le système d’exploitation. Il est également mis à jour avec les autres composants de votre système.
Pour réinstaller DirectX, allez dans les paramètres de votre ordinateur.
Sélectionnez « Mise à jour et sécurité ».
Cliquez sur « Rechercher les mises à jour » pour que Windows recherche les mises à jour disponibles. Votre système d’exploitation trouvera automatiquement une version récente de DirectX, et l’installera sur votre ordinateur. Une fois le téléchargement et l’installation terminée, redémarrez votre PC. Voilà, vous avez une nouvelle version fonctionnelle de DirectX sur votre PC !
Méthode 2 : programme d’installation Web de DirectX
Avec cette astuce, vous pouvez télécharger un fichier d’installation de DirectX manuellement. Ceci est particulièrement utile si vous n’êtes pas connecté en permanence à Internet, ou si vous avez installé une version erronée de DirectX.
Pour ce faire, téléchargez le programme « DirectX End-User Runtime Web Installer » sur le site Web de Microsoft. Cliquez ensuite sur le fichier téléchargé pour lancer la réinstallation. Validez les conditions d’utilisation pour continuer l’installation du programme sur votre ordinateur.
L’assistant d’installation va vérifier automatiquement votre version de DirectX. Il vous communiquera également tous les composants nécessaires manquants sur votre PC. Vous pouvez installer ces derniers plus tard selon vos besoins. Enfin, cliquez sur le bouton « Terminer » pour terminer l’installation. Votre ordinateur va redémarrer automatiquement.
Le programme d’installation sert de mise à jour pour votre DirectX. Si celui de votre PC est déjà à jour, une fenêtre d’information apparaître sur votre écran. Pour quitter l’assistant, cliquez simplement sur « Terminer ».
Voir aussi : Comment nettoyer et libérer de l’espace sur votre disque dur ?
Méthode 3 : Vérificateur de fichiers système
La dernière méthode consiste à utiliser l’outil Windows System File Checker (SFC). Il analyse votre ordinateur pour rechercher des fichiers corrompus (dont DirectX). En même temps, il tente de les réparer à l’aide d’une copie en cache dans le dossier Windows.
Pour exécuter le vérificateur de fichiers système, lancez l’application Windows PowerShell. Tapez sfc / scannow et appuyez sur Entrée.
L’outil va alors scanner tous les fichiers installés dans votre PC. Le procedé prend un certain temps, en fonction des spécifications de votre ordinateur et de la taille de votre disque dur.
Quand l’outil finira d’analyser votre système, il procèdera à la réparation automatique de tous les fichiers endommagés ou corrompus qu’il trouve. Une fois la réparation effectuée, vous pouvez redémarrer votre PC. Si l’outil n’a pas trouvé de fichier endommagé ou corrompu n’est trouvé, vous recevrez un message sur votre écran.
Actuellement, aucun procédé ne vous permet pas de désinstaller complètement DirectX sur des ordinateurs avec des versions plus récentes de Windows. Toutefois, les méthodes ci-dessus vous aideront amplement à réinstaller DirectX sur votre PC ou ordinateur portable sous Windows efficacement. Vous pouvez ainsi résoudre les problèmes causés par une mauvaise installation de DirectX.
Pour plus d’astuces sur comment réinstaller DirectX sur Windows, regardez la vidéo ci-dessous !














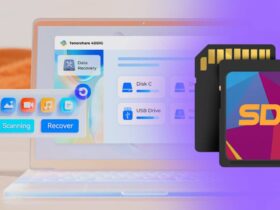

Leave a Reply