Si on parle de bureautique et de productivité, les ordinateurs d’Apple se placent dans le top 1 des recommandations. Les Mac, comprenant l’iMac et le MacBook Pro, sont de très puissants ordinateurs. Que ce soit sur un bureau ou pendant vos voyages d’affaires, le Mac vous garantit une fluidité et une navigation optimale pour mener à bien vos tâches professionnelles. Mais pour les nouveaux venus, il est un peu difficile à prendre en main. Aujourd’hui, nous allons vous montrer comment faire une capture d’écran sur un Mac, et vous aider à mieux maîtriser votre appareil.
Sommaire :
Comment faire une capture d’écran sur un Mac en plein écran ?
Pour cette action, appuyez en même temps sur les touches Commande + Maj + 3 de votre clavier. Vous allez capturer une image de l’écran de votre Mac. Il en est de même pour les images sur tous les moniteurs connectés à votre appareil.
L’image que vous venez de capturer se trouvera par défaut sur votre bureau. Si vous ne voulez pas enregistrer l’image dans un emplacement spécifique, il existe l’option « presse-papier », en appuyant simultanément les touches Commande + Contrôle + Maj + 4. Il ne vous reste plus qu’à vous rendre dans l’emplacement de votre choix et d’y coller l’image.
Maintenant, vous n’aurez plus de nouveaux fichiers sur votre bureau quand vous faites une capture d’écran sur votre Mac !
Voir aussi : Comment nettoyer un Mac ?
Comment faire une capture d’écran sur une fenêtre d’application
Souvent, vous voulez juste capturer une application spécifique au lieu de l’intégralité de votre bureau. Pour ce faire, effectuez le raccourci Commande + Maj + 5 sur le clavier de votre Mac.
Une fenêtre contextuelle apparaîtra sur votre écran. Rendez-vous sur le menu de gauche, et cliquez sur « Capturer la fenêtre sélectionnée ». Faites un clic sur une fenêtre que vous souhaitez capturer, et votre Mac se chargera du reste.
La capture d’écran sera disponible sur votre bureau.
Comment modifier l’emplacement du fichier de capture d’écran par défaut
Si vous voulez modifier le chemin de destination de la capture d’écran sur votre Mac, appuyez sur Commande + Maj + 5. Cliquez sur Options, et dans la partie « Enregistrer dans », choisissez un dossier de destination. Vous pouvez choisir soit votre bureau, vos documents, ou votre presse-papiers. Désormais, le fait d’appuyer sur Commande + V colle votre capture d’écran dans le nouvel emplacement.
Pour sélectionner une destination personnalisée, cliquez sur Autre emplacement.
Voir aussi : Pas assez de place pour installer macOS Monterey ? Nos conseils pour libérer de la place sur votre Mac !
Comment activer la minuterie avant une capture d’écran sur Mac ?
Parfois, lors des visioconférences, vous devez effectuer une action juste avant de cliquer sur la capture d’écran. Vous aurez donc besoin d’une minuterie. Pour activer cette fonctionnalité, appuyez en même temps sur les touches Commande + Maj + 5.
Cliquez sur Options. Dans l’option « durée », choisissez entre 5 secondes ou 10 secondes. Appuyez sur Entrée pour confirmer l’opération. Votre minuteur s’activera également en même temps.
Comment faire une capture d’écran sur un Mac : quelques astuces bonus
Vous pouvez décocher « Afficher la vignette flottante » pour obtenir vos captures d’écran plus rapidement. En même temps, vous empêcherez macOS de placer vos captures d’écran dans le coin de votre écran (ce qui est surtout utile pour effectuer des modifications en mode aperçu).
Si vous décochez « Mémoriser la dernière sélection », l’outil de capture d’écran de macOS reviendra à ses valeurs par défaut après chaque capture d’écran.
Cochez ou décochez « Afficher le pointeur de la souris » si vous souhaitez que le curseur de votre souris apparaisse dans vos captures d’écran.
Pour plus de tutoriel sur comment faire une capture d’écran sur un Mac, regardez la vidéo ci-dessous:

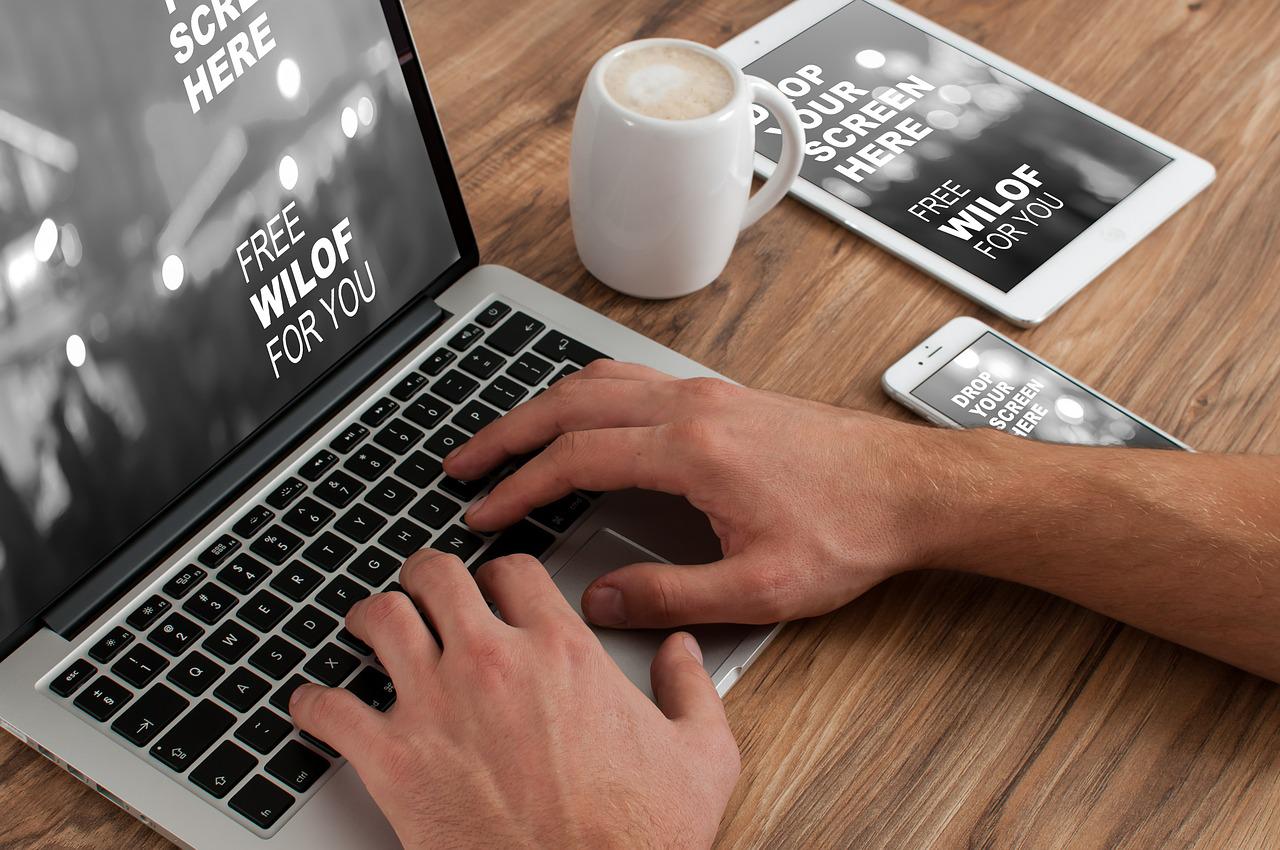














Leave a Reply