Installé par défaut sur les iPhone et autres appareils d’Apple, Safari est un navigateur web peu utilisé. La majorité des personnes préfèrent Google Chrome pour son ergonomie et ses fonctionnalités. Pourtant, Safari est aussi un bon navigateur web. Malgré son air banal, il offre aussi un bon affichage pour surfer sur le web. Ajouté à cela, Apple a doté son navigateur d’autres petites fonctionnalités qui peuvent s’avérer pratiques dans certaines conditions.
Sommaire :
Créer une application mobile pour un site web
Ce ne sont pas toutes les entreprises qui proposent une application mobile pour leur site web. Il peut aussi arriver que l’application mobile ne soit pas disponible pour iPhone. Dans d’autres cas, la version site web peut être plus ergonomique que la version application web. Dans ce cas, vous avez la possibilité de cloner le site web comme une application mobile qui s’affiche sur votre écran d’accueil. Alors, vous n’aurez plus besoin d’ouvrir le navigateur à tout moment.
Pour créer une application mobile pour un site web depuis Safari :
- rendez-vous sur l’adresse du site web dans votre navigateur mobile ;
- Cliquez sur l’icône de partage ;
- Défilez les options et cliquez sur l’option Sur l’écran d’accueil ;
- Modifiez le nom, si vous le souhaitez et appuyez sur Ajouter.
Attendez un petit moment et l’icône de l’application apparaîtra sur votre écran d’accueil. Dès que vous y appuyez, elle s’ouvre normalement sous forme d’application.
Revenir à un onglet fermé par erreur
Safari permet de naviguer sur plusieurs onglets. Une chose vraiment pratique qui pose quand même un risque : fermer un onglet alors qu’on souhaite fermer un autre. Cela arrive à tout le monde et énerve très souvent.
Bon, si cela vous arrive de fermer un onglet de Safari par erreur sur iPhone, pas de panique. Il vous suffit de secouer votre téléphone. Vous verrez alors un message contextuel qui demande si vous souhaitez annuler la fermeture. Appuyez sur Oui et votre onglet est restauré à nouveau.
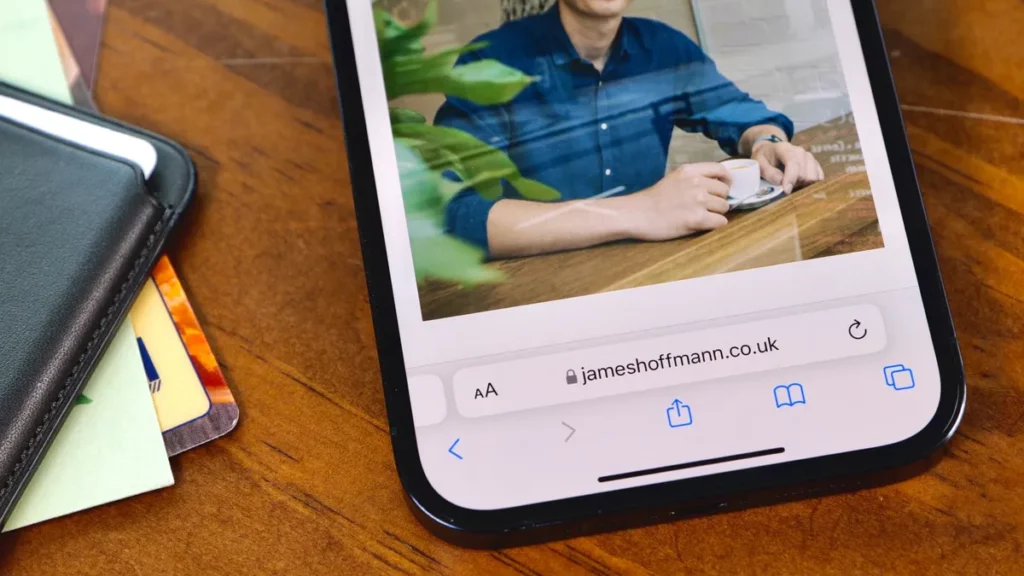
L’autre astuce pour accéder à un onglet fermé récemment consiste à appuyer sur le symbole des fenêtres qui se trouve en bas à droite de l’écran. Maintenez ensuite le symbole +. Quelques secondes après, vous verrez une liste des onglets que vous avez fermés dernièrement. Appuyez sur ce que vous désirez pour le restaurer.
VOIR AUSSI : Création du premier navigateur doté d’une interface graphique : l’histoire d’Erwise
Fermer tous les onglets en un coup
Ouvrir trop d’onglets dans Safari est une erreur qui épuise la batterie de votre iPhone. Pourtant, c’est ce que nous faisons chaque fois. Si vous avez de la peine à fermer vos onglets un à un, vous avez la possibilité de les fermer en un coup. Pour cela, appuyez sur le symbole des fenêtres qui se trouve en bas, à droite de votre écran. Là, vous pourrez fermer tous vos onglets en un coup.
Par ailleurs, il est possible d’opter pour une fermeture automatique. Rendez-vous dans les réglages de Safari pour programmer la fermeture automatique de vos onglets. Vous pouvez choisir des délais tels qu’un jour, une semaine, un mois.
Retrouver le bon onglet
L’autre problème quand on trouve trop d’onglets dans son navigateur mobile Safari, c’est qu’il arrive que l’on se perd plus tard. On ne sait plus lequel des 150 onglets ouverts contient l’article sur les meilleurs smartphones à 200€ en 2023 ou celui qui parle des nouveautés d’iOS 17. Heureusement, Safari peut vous aider à vous y retrouver rapidement.
Pour cela, appuyez sur le symbole des fenêtres qui se trouve en bas à droite de votre écran. Défilez les onglets pour remonter tout en haut. Vous y verrez un champ de recherche. Tapez quelques mots-clés et vous verrez tous les onglets ouverts qui en parlent.
Remontez en haut de page rapidement
Il y a de ces sites web qui proposent un défilement infini. Mais s’ils ne proposent pas un bouton qui permet de retourner en haut de page, cela risque d’être vraiment compliqué. Mais là aussi, Apple a pensé à vous. Il vous suffit d’appuyer sur la partie de votre écran qui affiche l’heure et la batterie. Vous êtes remonté directement en haut de page.
Cette astuce n’est pas propre à Safari. Vous pouvez aussi l’essayer dans toutes les autres applications de votre iPhone.

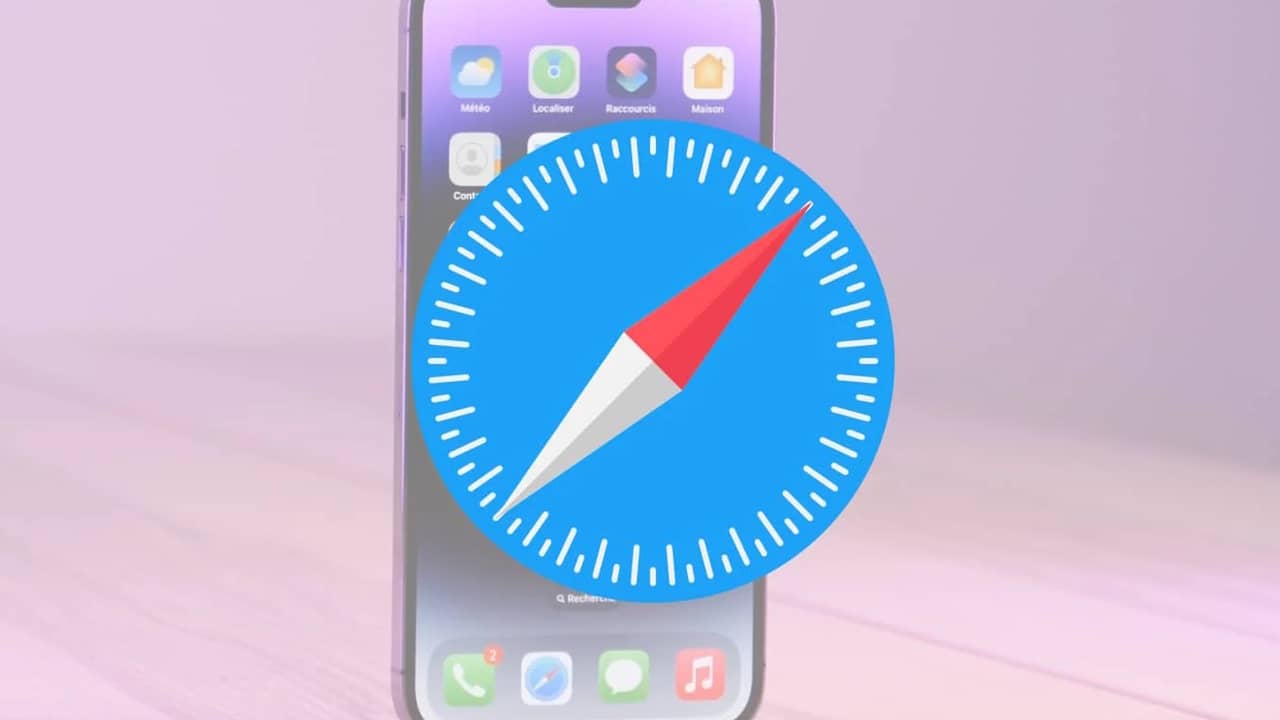









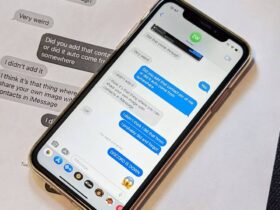
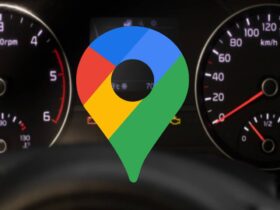
Leave a Reply