Depuis le temps que vous utilisez votre ordinateur portable, la batterie se dégrade au fil des jours. À un moment, vous sentez que l’autonomie a considérablement baissé. Le moment est donc venu de vérifier son état. Mais malheureusement, la durée de vie d’une batterie d’ordinateur portable est un concept souvent vague. En effet, des centaines de facteurs peuvent raccourcir ou allonger son endurance en cas réel.
Ne pas pouvoir vérifier exactement la durée de vie de la batterie et la santé de votre ordinateur portable peut être frustrant. En plus, cela vous freinera dans vos futurs projets, surtout si vous essayez de déterminer s’il est temps d’acheter un nouvel ordinateur portable. Heureusement, l’outil de rapport de batterie de Windows peut nous aider à obtenir des chiffres précis sur l’autonomie de la batterie de votre ordinateur portable. Mais vous ne le trouverez jamais si vous ne savez pas où chercher. Ne vous inquiétez pas, on vous explique tout !
Sommaire :
Comment activer l’outil rapport de batterie
Windows a une fonctionnalité secrète appelée Battery Report (ou rapport de batterie). Cette dernière peut vous aider à vérifier l’état de santé de la batterie de votre ordinateur portable. Les entreprises ont également recours au rapport de batterie lors des tests d’endurance des ordinateurs portables. Voici comment accéder à Battery Report et comprendre ce qu’il vous révèle sur votre laptop.
Battery Report n’est pas une nouvelle fonctionnalité, mais il reste bien caché aux tréfonds du système d’exploitation. De ce fait, il n’y a aucun moyen d’y accéder via les menus de paramètres de Windows. Vous pourrez créer un rapport de batterie uniquement en y accédant via l’invite de commandes. Voici comment procéder :
Ouvrez le menu Démarrer et effectuez une recherche Windows pour CMD ou Invité de commandes. Vous verrez apparaître l’invité de commandes sur le résultat de la recherche. Alternativement, vous pouvez trouver l’invité de commandes répertorié sous Système Windows dans le menu Démarrer de Windows. Une fois que vous l’aurez dans le menu, cliquez dessus.
Une fois ouvert, vous allez voir une ligne de commande qui commence par C:, et se termine par le nom de votre compte utilisateur. Vous verrez également le curseur qui clignote à la fin de cette ligne de commande. Tapez directement powercfg /batteryreport et appuyez sur Entrée sur votre clavier.
Quand vous aurez validé la commande, l’invité de commande vous indiquera qu’un rapport sur l’autonomie de la batterie a été enregistré dans votre dossier utilisateur. Vous pouvez accéder à ce dossier répertorié dans l’invité de commandes. Il se trouvera dans le dossier utilisateur par défaut C:\Users\<votre nom d’utilisateur>\.
Comment accéder au rapport de batterie ?
Vous pouvez accéder au rapport de batterie en utilisant l’explorateur de fichiers pour vous rendre à votre dossier utilisateur. Vous pourrez également effectuer une recherche Windows pour le rapport de batterie. Nous tenons juste à dire que cette dernière méthode peut prendre plusieurs minutes. En effet, Windows doit d’abord indexer le nouveau rapport pour vous permettre de le rechercher. De ce fait, l’explorateur de fichiers peut être plus rapide. Nous vous recommandons d’ailleurs d’opter pour la première solution.
Le rapport de batterie est enregistré en tant que document HTML, vous pouvez donc l’ouvrir avec le navigateur Web de votre choix. Une fois ouvert, vous trouverez un long rapport rempli de données numériques. Nous vous montrerons comment déchiffrer chaque section.
Comment estimer la durée de vie de la batterie ?
Battery Report peut évaluer la durée de vie de la batterie de plusieurs manières. Toutefois, la plupart des gens voudront directement se rendre vers le bas du rapport où ils trouveront la section Estimations de la durée de vie de la batterie (BATTERY LIFE ESTIMATES). Cette dernière calcule la durée de vie de la batterie en fonction de la durée d’utilisation quotidienne ou hebdomadaire. Ce paramètre est très pratique, car vous n’avez pas besoin de vider complètement la batterie pour pouvoir accéder aux données.
Regardez la colonne ACTIVE sous AT FULL CHARGE. Elle affichera un résultat en heures, minutes et secondes. Si la colonne indique 5:41:48, par exemple, cela signifie que l’autonomie de la batterie a été estimée à cinq heures, 41 minutes et 48 secondes.
Vous remarquerez également les listes de journaux AT FULL CHARGE (à charge pleine) et AT DESIGN CAPACITY (à la capacité nominale). La colonne AT FULL CHARGE est l’estimation à laquelle vous devez prêter attention. En effet, elle génère une estimation de la charge maximale que la batterie de l’ordinateur portable peut supporter actuellement. La colonne AT DESIGN CAPACITY crée une estimation basée sur la charge maximale de la batterie de votre ordinateur portable lorsqu’il était neuf.
Comment mesurer exactement la durée de vie de la batterie ?
Si vous voulez un résultat précis pour la durée de vie de votre batterie d’ordinateur, vous devrez entrer dans les détails. Et l’outil Battery Report vous permet d’accéder à ces données.
Pour ce faire, consultez la section Battery usage du rapport. Elle vous indiquera comment la batterie a été utilisée au cours des trois derniers jours. Vous pouvez également essayer de reconstituer la durée de vie de la batterie à l’aide de ces extraits. Toutefois, nous vous préviendrons : ce n’est pas une tâche facile.
Vous pouvez avoir un résultat précis de la durée de vie de la batterie en forçant votre ordinateur portable à décharger toute sa batterie en une seule fois. Il est possible de le faire en utilisant normalement l’ordinateur portable, mais il est plus facile d’utiliser une vidéo, un script ou une référence qui peut s’exécuter sans surveillance. Voici quelques suggestions :
Utilisez le benchmark Basemark Web 3.0. Ensuite, activez le mode Battery Life, qui mettra le benchmark en boucle infinie. Vous pourrez également utiliser iMacros pour créer une macro de navigation Web personnalisée. Il suffit d’activer la fonction de boucle pour exécuter la macro jusqu’à ce que la batterie soit à plat. Désactivez également toutes les fonctions de veille, y compris celles qui éteignent ou assombrissent l’affichage.
Démarrez ensuite le test que vous avez choisi. Attendez que l’ordinateur portable soit à son état de batterie critique. Une fois qu’il s’éteindra automatiquement, connectez l’ordinateur portable à l’alimentation et rallumez-le. Ensuite, exécutez à nouveau le rapport de batterie en procédant comme indiqué ci-haut. La section Battery usage du rapport vous indiquera alors précisément la durée d’action de la batterie.
L’exécution de ce test vous donnera une base d’endurance précise. Vous pouvez le comparer à des tests similaires effectués par d’autres personnes possédant le même système. Vous pouvez bien sûr exécuter le test tous les mois pour voir comment la durée de vie de la batterie se maintient au fil du temps.
Comment mesurer l’état de santé générale de la batterie ?
Battery Report propose deux autres fonctionnalités qui vous permettront de voir si votre batterie est encore dans sa meilleure forme. La première est CYCLE COUNT, que vous trouverez en haut du rapport sous Installed batteries. Il s’agit d’une estimation du nombre de fois où la capacité totale de la batterie de votre ordinateur portable a été déchargée.
Ceci est cumulatif : un cycle peut signifier que la batterie a été déchargée de 20% cinq fois, ou de 100% une fois. Une batterie d’ordinateur portable classique doit gérer plusieurs centaines de cycles de charge avant que la capacité de la batterie ne change de manière significative. La plupart peut gérer 500 à 1 000 cycles avant que la capacité de la batterie ne devienne dégénérative.
Vous pouvez également consulter la section Battery capacity history qui se trouve juste après Usage history.Cela fournitun rapport détailléde la capacité mesurée de la batterie et, pour plus de commodité, indique sa capacité nominale. En d’autres termes, il s’agit de la quantité d’énergie que la batterie devrait contenir si elle fonctionnait comme prévu.
Actuellement, quelques ordinateurs portables de nouvelle génération afficheront une capacité de charge complète légèrement supérieure à la capacité de conception. Toutefois, cette capacité de charge complète diminuera à mesure que la batterie soit sollicitée. Une capacité de charge complète inférieure de 20 % à la capacité de conception d’origine, ou inférieure, indique une batterie plus ancienne. Cependant, rien ne vous empêche d’utiliser votre ordinateur jusqu’à son dernier souffle. Vous devez seulement penser à sauvegarder vos fichiers sur le cloud. En effet, une batterie d’ordinateur portable cessera de fonctionner bien avant que sa capacité de charge complète n’atteigne zéro. Il faut alors faire attention.
Conclusion
L’estimation de la durée de vie d’une batterie d’ordinateur portable est basée sur la façon dont vous avez utilisé la batterie dans le passé. De ce fait, les données enregistrées par Battery Report seront modifiées si vous modifiez la façon dont vous utilisez le PC à l’avenir. Même un changement mineur peut impacter sur l’estimation de l’état de santé de la batterie. En outre, les calculs du rapport de batterie peuvent également s’avérer inexacts. Tout peut changer d’un jour à un autre, selon la fréquence d’utilisation de votre ordinateur portable. De ce fait, ne paniquez pas si vous voyez un écart considérable dans l’historique de capacité de sa batterie.

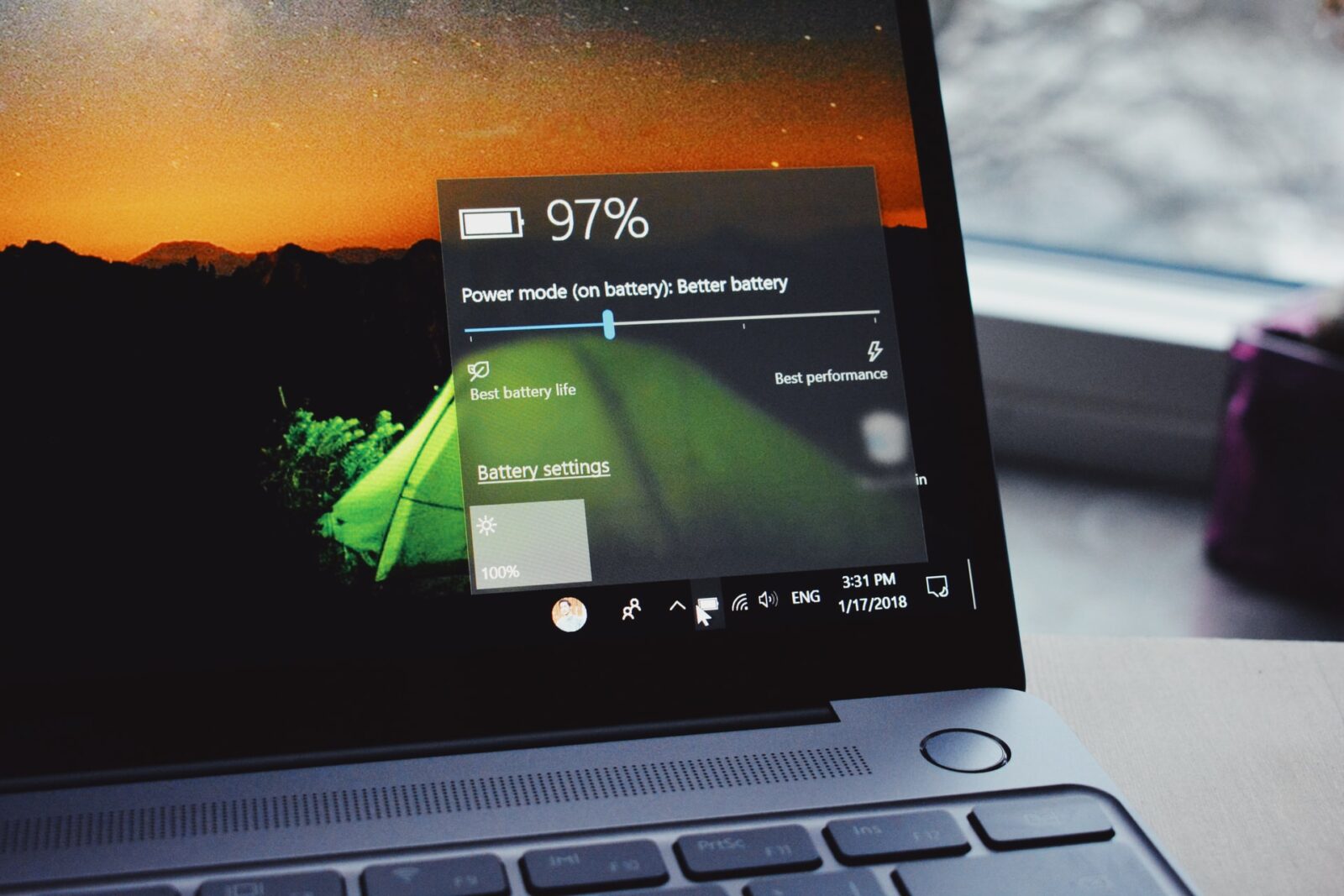












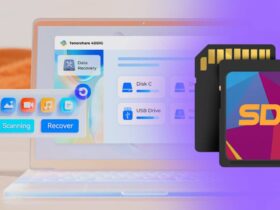

Leave a Reply