Windows 10 permet aux logiciels installés dans votre ordinateur de recevoir des mises à jour automatiques. Elles vous permettront d’avoir les versions les plus récentes de vos logiciels, ainsi que toutes les fonctionnalités qu’elles embarquent. Mais il y aura une occasion où vous voulez garder un de vos logiciels tel qu’il était. Ou plus simplement, vous avez une version gratuite d’une application Windows, et qu’une fois en ligne, elle devient payante. Comment donc contourner cette mise à jour automatique ? À travers cet article, nous allons vous guider afin d’empêcher manuellement vos logiciels de se connecter sur internet.
Sommaire :
À partir de Microsoft Store
Le moyen le plus simple de désactiver les mises à jour des logiciels est d’y accéder depuis Microsoft Store. Pour ce faire, ouvrez-le depuis le menu Démarrer. Une fois que vous avez accès à Microsoft Store, rendez-vous en haut à droite de l’application. Vous verrez 3 points de suspension à côté de votre profil utilisateur. Cliquez dessus et choisissez Paramètres dans le menu déroulant. Désactivez ensuite le réglage Mettre à jour automatiquement les applications en décochant sur la case y afférent.
Vous pouvez bien sûr remettre à jour manuellement les applications. Pour cela, rendez-vous sur le menu Mise à jour à côté de votre profil utilisateur. Une liste de vos applications va apparaitre. Il vous suffit ensuite de cocher sur les applications que vous voulez pour relancer leur mise à jour.
À partir des paramètres avancés du pare-feu Windows Defender
Cette solution est plus minutieuse, mais beaucoup plus efficace. Elle vous permettra également d’avoir plein contrôle sur vos logiciels sur Windows 10.
Pour cela, vous devez créer une règle de trafic depuis le pare-feu Windows Defender. Les programmes que vous choisirez n’auront donc plus accès à internet, et ne recevront plus de mise à jour automatique.
D’abord, ouvrez le panneau de configuration à partir du menu Démarrer. Une fois dedans, choisissez « Système et sécurité », puis « Pare-feu Windows ». Cliquez ensuite sur « Paramètres avancés » qui se trouve sur le menu à gauche de votre écran. Là, il faudra une autorisation de l’administrateur pour y accéder : entrez votre mot de passe administrateur si vous en avez. Dans le cas contraire, le menu s’ouvrira automatiquement.
Vous aurez donc une nouvelle fenêtre qui s’affichera sur votre écran. Sur sa gauche, vous verrez les menus « Règles de trafic entrant » et « Règles de trafic sortant ». Nous allons sélectionner Règles de trafic sortant en cliquant dessus. Rendez-vous ensuite sur la droite de la fenêtre et cliquez sur Nouvelle règle.
Une autre fenêtre va alors s’ouvrir. Choisissez Programme, puis cliquez sur Suivant. Ici, vous aurez le choix, si vous voulez désactiver l’accès internet à tous les programmes sur votre ordinateur ou à un programme en particulier. Pour ce dernier, allez dans le dossier d’installation du programme ciblé (généralement il se trouve dans C:/Program Files). Sélectionner le logiciel en format .exe, cliquez sur Ouvrir, puis Suivant. Enfin, cochez sur la case Bloquer la connexion et cliquez sur Suivant.
Et voilà ! Votre logiciel figurera dans la liste des applications bloquées à internet dans le pare-feu Windows. Dorénavant, il ne recevra plus de mise à jour automatique. Bien sûr, vous pouvez annuler cette opération en suivant le même chemin. Puis sur la fenêtre du pare-feu Windows, faites un clic droit sur votre programme bloqué et sélectionnez Désactiver la règle.









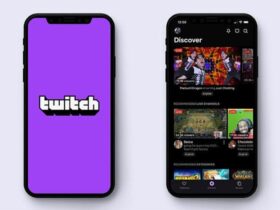



Leave a Reply