À part s’appeler et s’envoyer des textos, votre smartphone Android vous permettra aussi d’apprendre. Les fonctionnalités accessibles de son système vous permettra d’utiliser plusieurs langues et pourquoi pas, d’essayer les caractères japonais et chinois ? Grâce à Gboard, vous pourrez utiliser un alphabet différent ou des accents que votre langue principale n’utilise pas. Afin de vous aider à changer de langue efficacement sur votre smartphone Android, nous vous invitons à lire notre astuce ci-dessous.
Sommaire :
Gboard en quelques mots
Gboard est le clavier numérique standard de Google. Il équipe par défaut les téléphones de la firme, tels que les Google Pixel. L’application est également disponible en téléchargement libre sur Google PlayStore, pour les autres marques de smartphone Android. Gboard propose plus de 500 langues et dialectes, avec 40 systèmes d’écriture différents. Les utilisateurs ont la possibilité d’ajouter un ou plusieurs nouveaux claviers et de passer rapidement d’une langue à l’autre facilement. Si vous voulez voir comment changer de langue sur Gboard, suivez les étapes suivantes.
VOIR AUSSI : 3 applications pour gérer vos finances sur smartphone
Comment changer de langue sur le clavier Android Gboard ?
Changer de langue sur Gboard est facile. Le tout est de bien savoir le paramétrer à son premier lancement. Pour ce faire, téléchargez Gboard dans Google PlayStore et installez-le. Après installation, fermez l’application.
Allez ensuite dans les paramètres de votre téléphone. Dans la section « Système », cliquez sur « Langue et saisie ». Vous verrez apparaître sur votre écran un menu mentionnant « CLAVIER ET MÉTHODES DE SAISIE ». Dans le sous-menu, il y a « Clavier virtuel », « Clavier par défaut » et « Clavier physique ». Cliquez sur les deux premiers sous-menus et choisissez « Gboard » parmi les claviers proposés.
Et voilà, vous avez réussi à faire de Gboard votre clavier par défaut !
VOIR AUSSI : Android 12 arrive ! Quelles sont les nouveautés ?
Ajouter une langue dans Gboard
Depuis le menu « Langues et saisie » ou en cliquant sur l’icône de l’application, vous accèderez directement aux paramètres de Gboard. Sur le menu déroulant, cliquez sur « Langues » tout en haut. Votre langue par défaut s’affiche sur votre écran. Pour en ajouter un autre, cliquez sur le bouton AJOUTER UN CLAVIER. Il ne vous reste plus qu’à choisir parmi les centaines de langues et dialectes disponibles dans l’application.
Gboard est également optimisé à s’adapter selon l’emplacement de l’utilisateur. Il pourra proposer des dialectes ainsi que les caractères d’écriture du pays. Idéal pour les déplacements à l’étranger. Pour les consulter, rendez-vous dans les paramètres de Gboard > Langues > Ajouter un clavier > Langues suggérées.
Une fois que vous avez choisi les langues, appuyez sur le bouton « Terminé ». Vous serez ramené à la page « Langues » où vous verrez la nouvelle langue répertoriée. Pour pouvez maintenant fermer l’application. Lors de votre saisie, vous verrez la langue du clavier nommée dans la barre d’espace. Pour changer de clavier, appuyez sur le globe. Vous pouvez également appuyer longuement sur la barre d’espace et sélectionner la langue souhaitée dans le menu contextuel. Rien de plus facile !









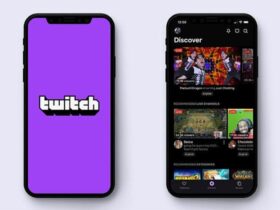



Leave a Reply