WordPress est probablement le meilleur système de gestion de contenu pour créer un site Web pour n’importe quel but. Il offre différentes fonctionnalités super utiles. Puisque c’est une plateforme conviviale, n’importe qui peut travailler avec, installer et personnaliser n’importe quel thème WordPress. En plus, il y a un large choix de thèmes, gratuits et premium, qui sont totalement responsive et optimisés SEO.
Comme nous l’avons déjà mentionné, les thèmes WordPress sont très faciles à installer sans être développeur ou avoir des compétences techniques. Le processus ne prend pas beaucoup de temps. Voyons sur un exemple, nous allons travailler avec le thème WordPress Monstroid2.
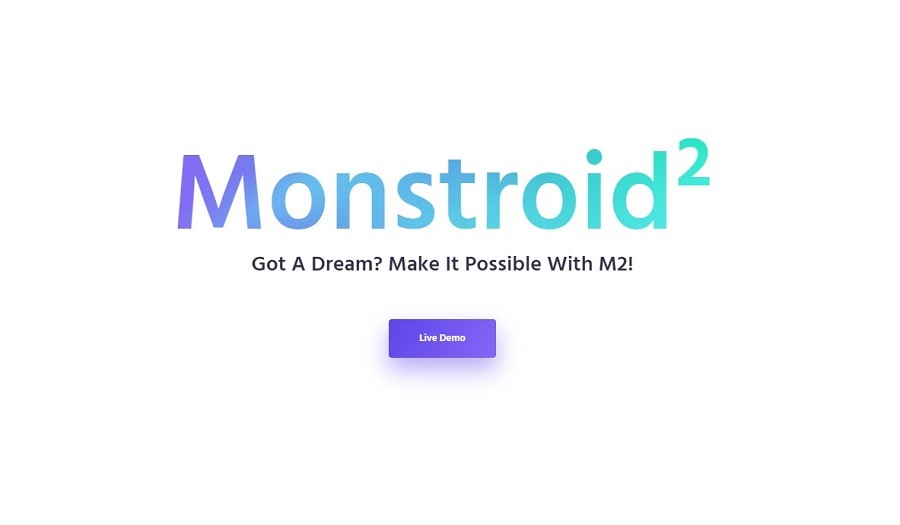
Pourquoi on a choisi exactement ce thème ? Parce que c’est une solution géniale qui convient à toute entreprise. Monstroid2 contient Elementor Page Builder offrant une variété de plugins et d’extensions qui feront de n’importe quel site Web un chef-d’œuvre. Soit dit en passant, si vous ne savez pas grand-chose sur l’Elementor, voici un tutoriel vidéo sympa qui explique comment l’utiliser pour améliorer la page Web.
Alors, concentrons-nous sur le processus d’installation.
Sommaire :
Installation d’un thème WordPress : 2 choix possibles
Après avoir acheté Monstroid2 et téléchargé le package entier sur votre ordinateur, vous devez mettre en place le thème. Décompressez le paquet et vous trouverez les dossiers Documentation, Manual Install et Theme Wizard. Un fichier Info y sera présent aussi.
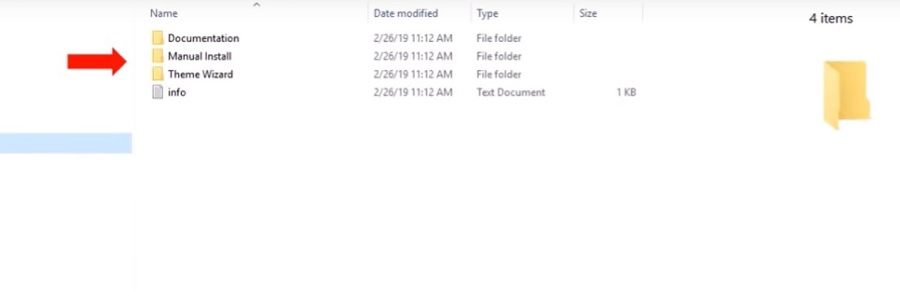
Il y a deux façons d’installer le thème. Vous pouvez :
- le faire manuellement. Dans ce cas, vous aurez besoin du contenu du dossier Manual Install ;
- de le configurer à partir du tableau de bord WordPress. Il y a le plugin m2theme-wizard dans le dossier Theme Wizard pour vous aider à faire face à la tâche.
Comment installer Monstroid2 via le tableau de bord WordPress (theme wizard) ?
Tous d’abord, ouvrez le tableau de bord WordPress. Puis, allez à l’onglet Plugins et cliquez sur Add New pour installer le plugin m2theme-wizard.
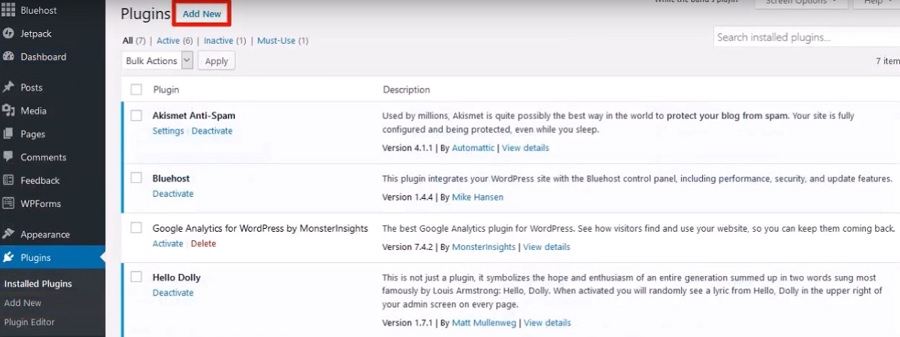
Cliquez sur le bouton Upload Plugin et puis sur le bouton Browse.
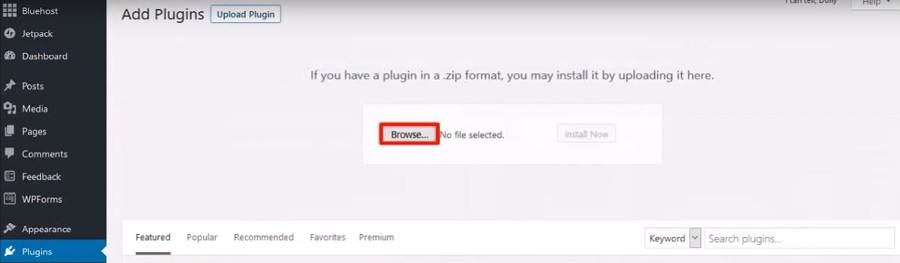
Trouvez l’endroit où se trouve votre dossier Theme Wizard et cliquez sur le plugin m2theme-wizard pour l’ajouter sur le tableau de bord, l’installer et l’activer.
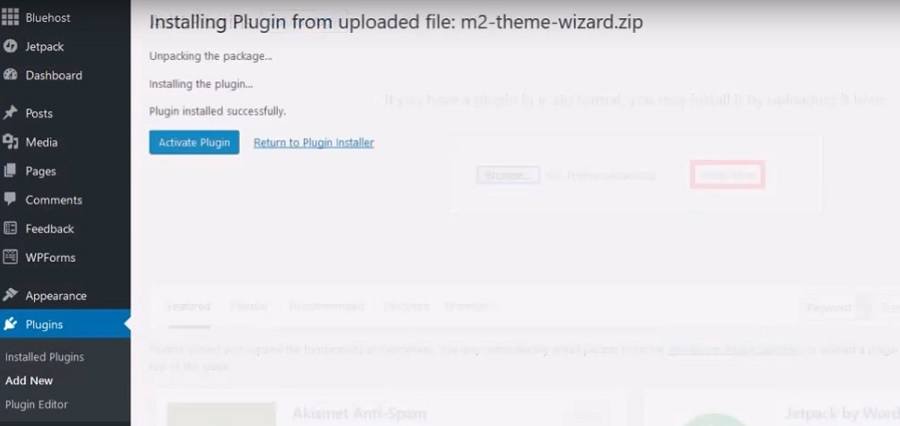
Pour entrer l’ID de commande, accédez à la page à partir de laquelle vous avez téléchargé le thème Monstroid2. Ou vous pouvez le retrouver dans l’e-mail envoyé par TemplateMonster dès que vous avez acheté le thème.
Une fois le thème est activé, vous verrez deux options au choix :
- continuer avec le thème parent ou
- utiliser un thème enfant.
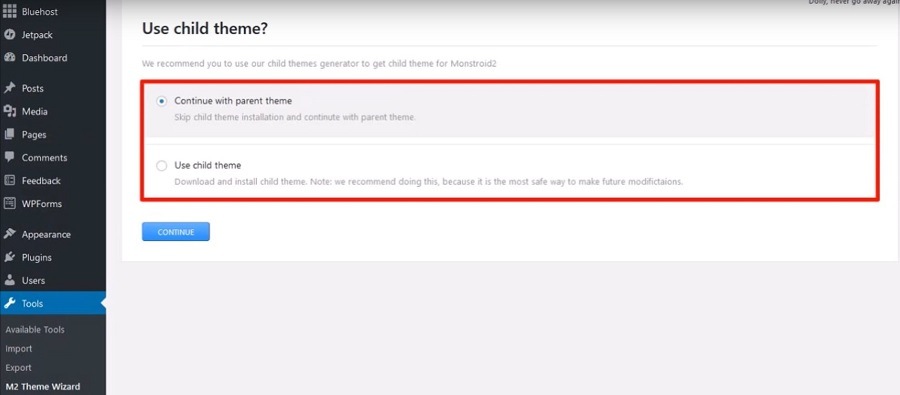
Il est conseillé d’utiliser le thème enfant. Ainsi, la personnalisation du thème Monstroid2 sera plus facile à la suite quand vous allez ajouter le contenu requis ou modifier certains paramètres.
Choix de Skins et de Plugins
L’étape suivante consiste à choisir un habillage approprié pour poursuivre le processus d’installation. Lorsque vous avez sélectionné le skin avec lequel vous souhaitez travailler, vous pouvez cliquer sur le bouton Start Install ou voir sa version de démonstration.
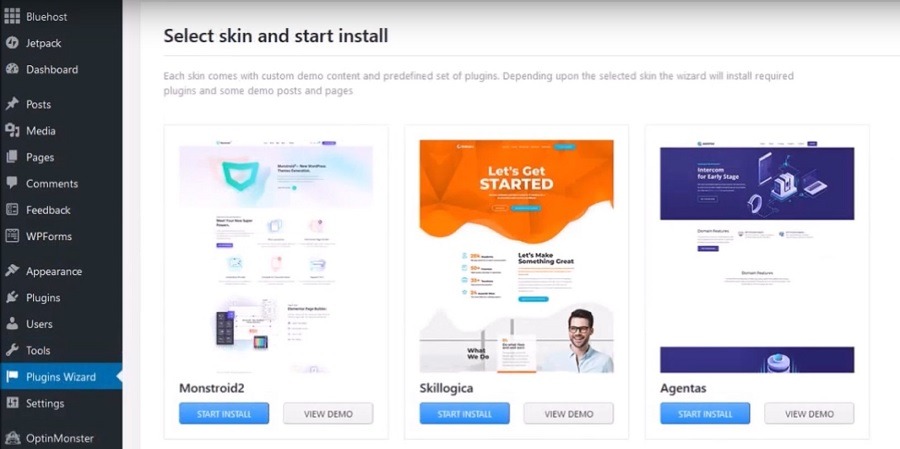
Après avoir choisi un skin, cliqué sur le bouton Start Install, vous passez à la page suivante avec les plugins.
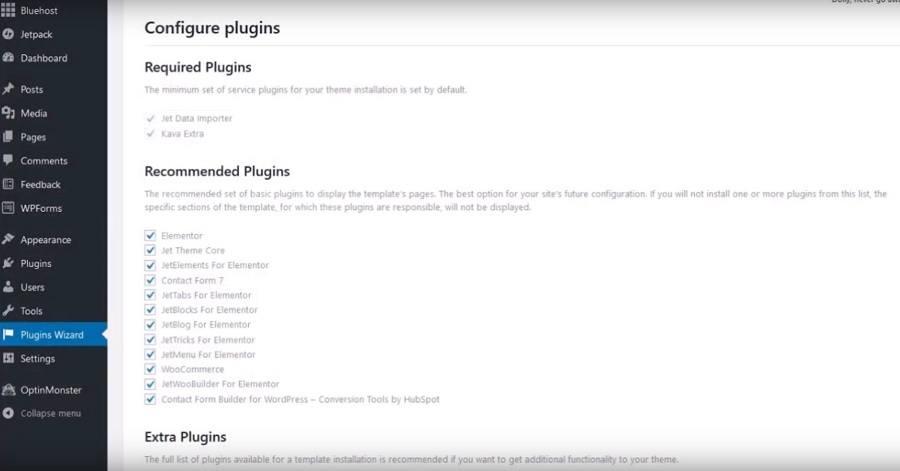
Il y a trois catégories de plugins disponibles dans l’assistant, en particulier les plugins requis, les plugins recommandés et les plugins supplémentaires.
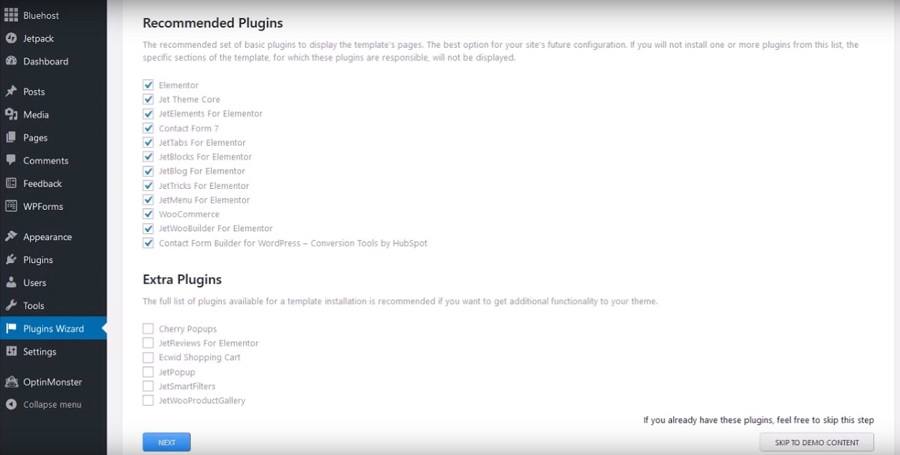
Les plugins requis sont l’ensemble minimum de plugins nécessaires à l’installation du thème. Il est également conseillé d’installer tous les plugins recommandés si vous souhaitez que toutes les pages de votre site Web s’affichent correctement. Quant aux plugins supplémentaires, ils sont censés d’apporter des fonctionnalités supplémentaires à votre site Web. Si vous en avez besoin, cochez chaque case de plugin supplémentaire dont vous avez besoin. Puis cliquez sur Next pour installer les plugins et continuer.
Gestion du contenu de démonstration
Il est maintenant temps de décider quoi faire avec le contenu de démonstration. Il y a trois options possibles à sélectionner :
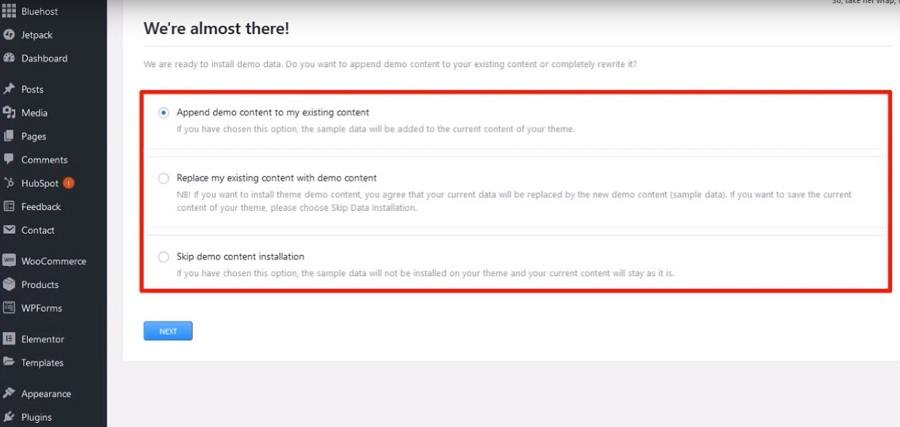
Vous pouvez soit ajouter du contenu de démonstration à celui qui existe déjà, soit remplacer le contenu existant par celui de démonstration. Si vous ne voulez rien changer, sautez simplement l’étape d’installation du contenu de démonstration. Cliquez sur le bouton Next.
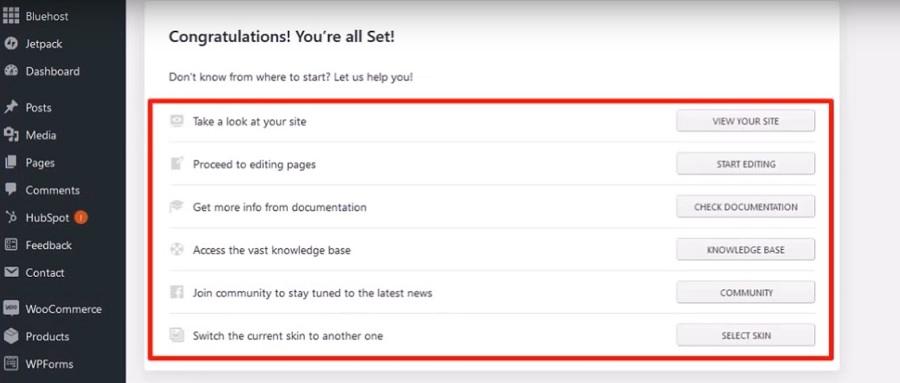
Le processus d’installation est terminé et vous pouvez consulter votre site Web et commencer à le personnaliser en fonction de vos besoins.
Comment configurer Monstroid2 manuellement ?
Nous avons déjà mentionné qu’après avoir décompressé le paquet principal, vous y trouverez trois dossiers. Il est maintenant temps de travailler avec le dossier Manual Install. Il contient deux sous-dossiers – Plugins et Theme.
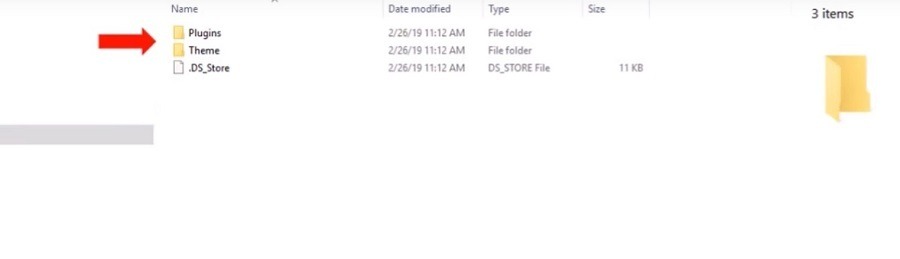
Tout d’abord, vous aurez besoin du dossier Theme. Ouvrez le tableau de bord WordPress. Ensuite, vous devez trouver l’onglet Appearance et aller dans le sous-onglet Themes.
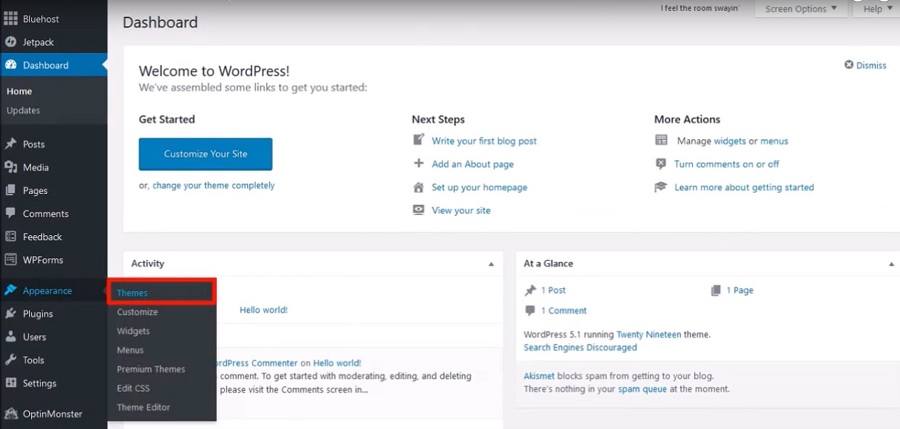
Après cela, vous devez cliquer sur le bouton Upload, puis sur Upload Theme et Browse,
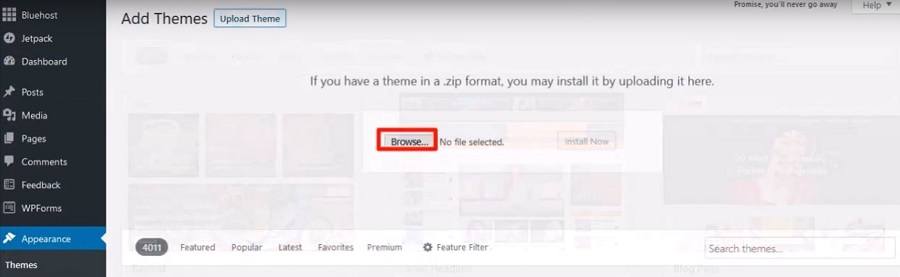
recherchez le dossier sur votre ordinateur où se trouve le sous-dossier Theme. Vous verrez les fichiers zip monstroid2 et monstroid2-child.

On vous conseille d’installer les deux thèmes parent et enfant, ainsi vous aurez plus d’options de personnalisation de site Web plus tard. Il faut installer et activer d’abord le thème parent, puis répéter la procédure pour le thème enfant.
Il est maintenant temps d’installer les plugins. Il y a deux façons de procéder. La première option consiste à cliquer sur le lien Begin installing.
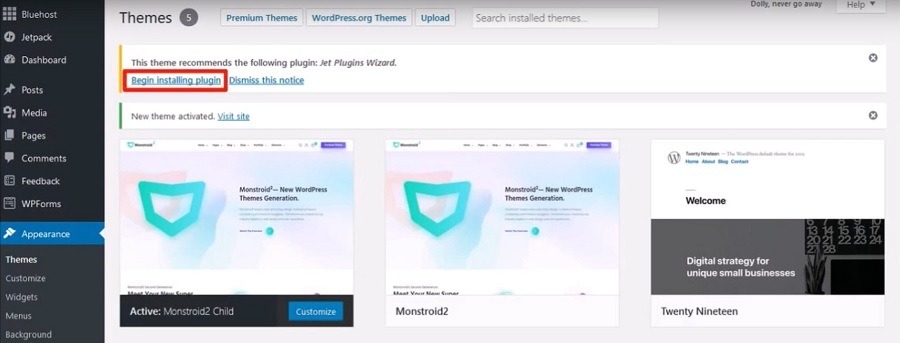
La deuxième variante est d’aller dans l’onglet Plugin, cliquer sur Add New → Upload Plugin → Browse et aller au sous-dossier Plugins du dossier Manual Install. Là, vous verrez une variété de plugins. Vous avez besoin de jet-plugin-wizard.
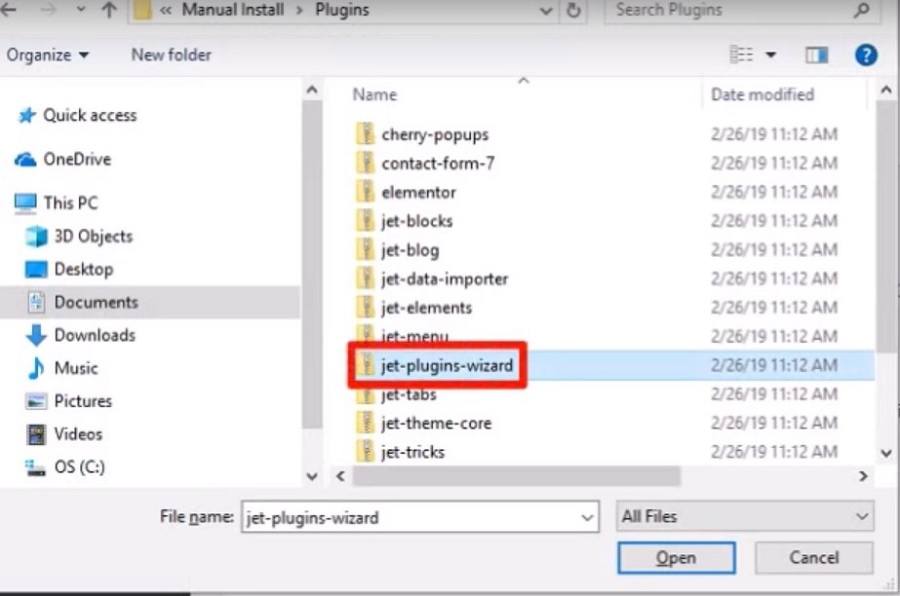
Installez et activez ce plugin. Après, vous pourrez installer tous les autres plugins dont vous avez besoin. Pour le faire, cliquez sur le bouton Start Install et entrez votre clé de licence pour activer la licence.
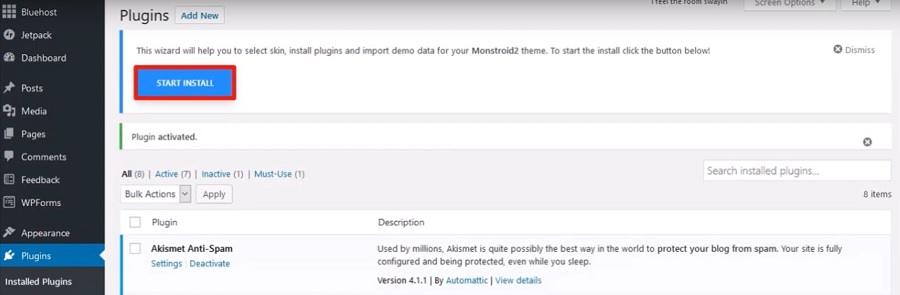
La clé de licence est l’ID de votre commande. Cliquez sur le bouton Next pour sélectionner le skin que vous souhaitez configurer.
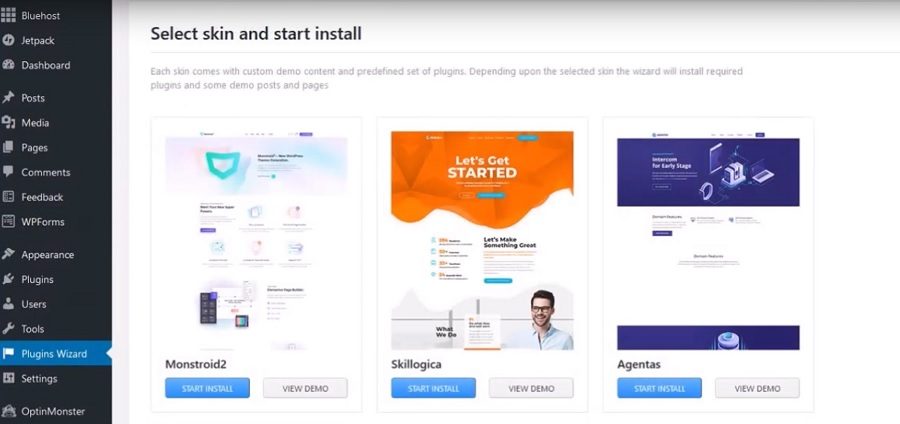
Après cela, installez les plugins requis, recommandés et supplémentaires.
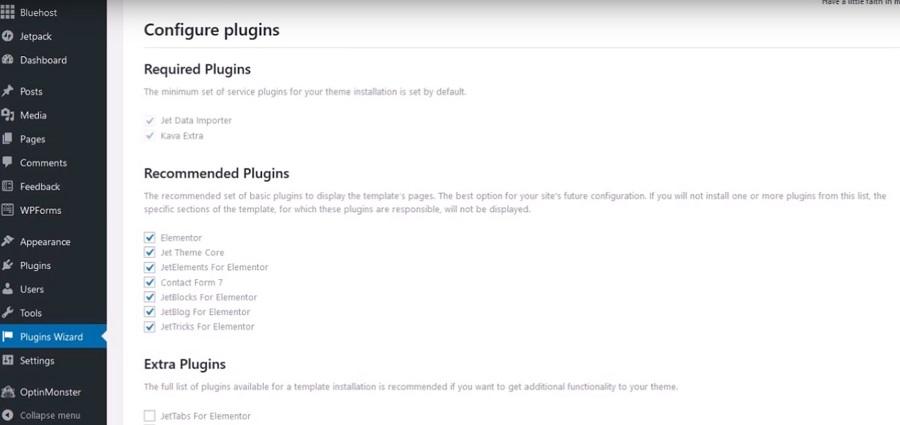
Une fois tous les plugins nécessaires installés, vous verrez la page suivante.
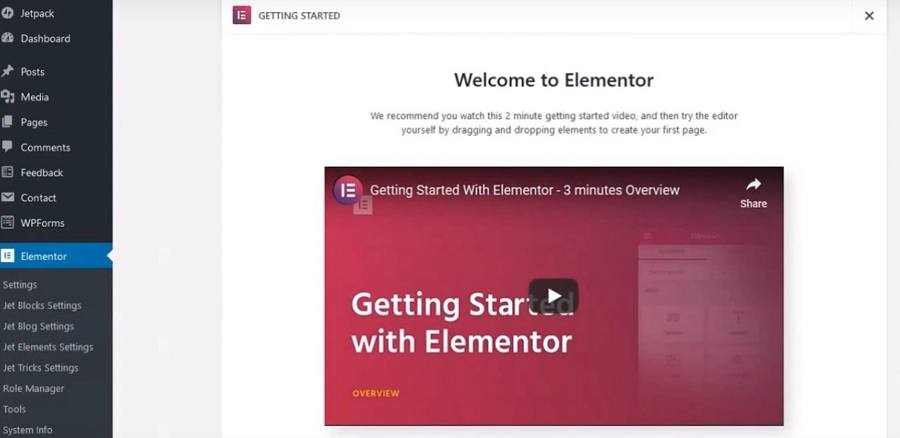
Vous pouvez maintenant commencer à créer votre site Web.
Si vous avez besoin du contenu de démonstration d’un certain skin, vous pouvez l’importer. Allez à l’onglet Demo Content et sélectionnez la source pour importer le content.
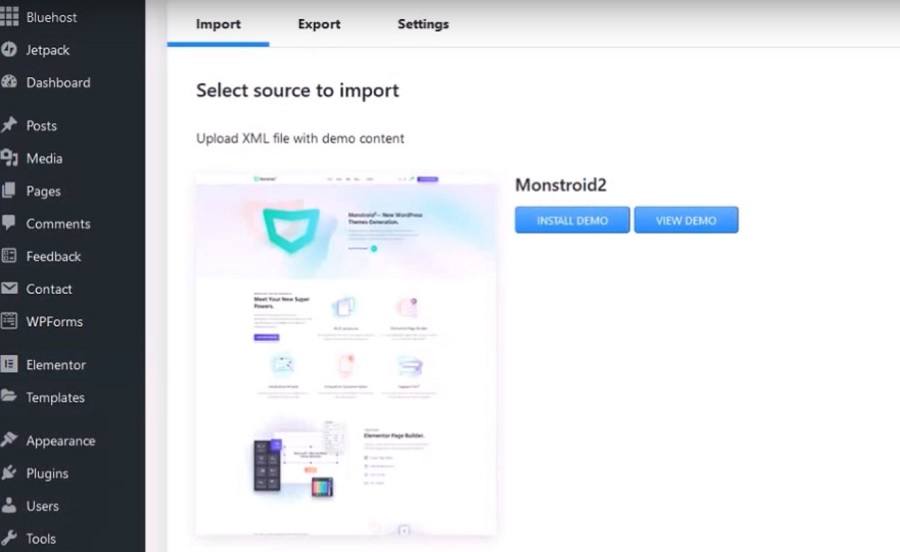
Conclusion
Ainsi, nous avons montré deux façons de configurer un thème WordPress. Les deux sont simples et ne prennent pas beaucoup de temps. Décidez vous-même lequel utiliser pour créer un site Web attrayant avec des fonctionnalités impressionnantes et montrer au monde vos compétences en conception Web.

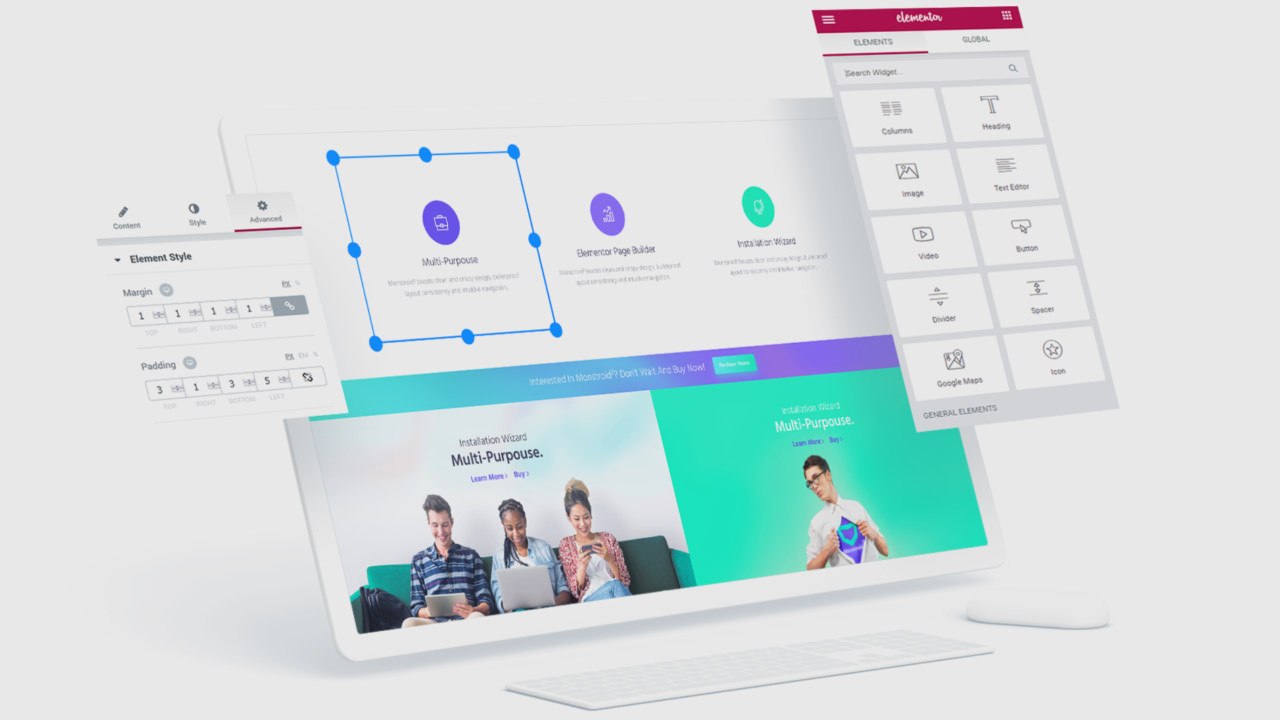














Leave a Reply