Depuis quelques années, les grandes marques comme Dell, Logitech, Samsung ou LG proposent des ordinateurs portables de guerre. Ces PC portables peuvent tourner des logiciels et des jeux lourds avec facilité, et permettent de visionner des vidéos en 4K. Seul bémol : leur écran est trop petit, limitant considérablement l’immersion pour les utilisateurs. Mais savez-vous que vous pouvez étendre l’affichage de votre ordinateur portable sur un autre moniteur ? Afin de profiter de vos jeux ou tout simplement travailler sur une plus grande dalle, voici comment facilement connecter votre PC portable à un écran d’ordinateur.
L’avancée technologique de ces dernières années a révolutionné le monde des PC portables. Il n’y a qu’à regarder la sélection à jour de 2022 des meilleurs ordinateurs portables pour s’en rendre compte. Maintenant, vous pouvez les brancher directement à un écran d’ordinateur sans passer par de difficiles manipulations. La plupart des grandes marques sont équipées d’un port (ou même 2 ports) permettant de connecter un ordinateur à un écran.
Pour brancher un écran sur un PC portable, vous devez vérifier quelques prérequis obligatoires. La méthode est sensiblement la même peu importe votre version de Windows (10 ou 11). Nous vous indiquons tout ce qu’il faut faire étape par étape dans notre guide ci-dessous.
Sommaire :
Comment bancher un PC portable à un 2ème écran avec un câble ?
Étape 1 : vérifiez les ports disponibles
La première chose à faire avant de brancher un écran sur pc portable est de vérifier les ports disponibles sur vos deux appareils. Les récents ordinateurs portables embarquent une carte graphique avec 1 port pour connecter un ordinateur à un écran. Généralement, c’est un port HDMI ou / et DisplayPort. Dans le cas échéant, il y a toujours les anciens ports VGA ou DVI, qui restent toujours disponibles sur la plupart des PC portables actuels. Après avoir vérifié le ou les ports sur votre ordinateur portable, vérifiez ceux de votre moniteur.
Voici les ports disponibles pour connecter un écran sur un pc portable et les écrans d’ordinateurs. Nous les avons classés par ordre de qualité en signal vidéo, pour vous aider à bien choisir selon vos besoins :
- sortie VGA (Video Graphics Array)
- prise DVI (Digital Visual Interface)
- câble HDMI (High-Definition Multimedia Interface)
- DisplayPort, le plus performant
Notez qu’il existe des adaptateurs qui vous permettent de transformer une prise DVI ou VGA en HDMI, Display Port ou inversement. Peu importe les ports disponibles sur vos équipement, il y a donc toujours une solution à condition d’avoir le bon câble et/ou le bon adaptateur.

Étape 2 : trouver et brancher le câble correspondant
Pour connecter un ordinateur portable à un écran efficacement, cherchez le câble correspondant aux ports sur les deux appareils. En général, vous avez le choix entre deux ou 3 connexions. Si la situation le permet, nous vous conseillons de brancher votre PC portable avec un écran en DisplayPort. Ce dernier embarque le maximum de qualité en termes de signal audio/vidéo actuellement. À privilégier donc !
Vous pouvez également connecter un écran externe à votre ordinateur portable via HDMI. Certes, votre PC portable n’affiche pas la même qualité que sur le branchement en DisplayPort, mais c’est suffisant pour profiter d’un beau rendu vidéo sur votre moniteur.
Si par malheur les ports sur les deux appareils ne correspondent pas, vous pouvez connecter votre PC portable sur un écran d’ordinateur via un convertisseur. Rendez-vous chez votre détaillant informatique, achetez le câble correspondant au port sur votre ordinateur et ajoutez un convertisseur correspondant au port sur le moniteur. Il y en a de toutes sortes : DisplayPort vers HDMI, DVI vers HDMI ou DisplayPort et VGA vers HDMI ou DisplayPort.



Étape 3 : connecter l’écran au PC portable
Ça y est : vous avez le câble (et le convertisseur) qu’il faut. Maintenant, branchez le PC portable à l’écran en reliant simplement les deux ports des deux appareils via le câble. Normalement, l’écran externe est automatiquement détecté par votre ordinateur portable. Vous devez donc simplement sélectionner le mode de projection souhaité.
Via un raccourci clavier
Pour aller vite, vous pouvez simplement taper sur les touches « Windows + P » en même temps, ou alors via la touche F4 pour dérouler un menu rapide qui vous permet de sélectionner l’option de projection souhaitée :
- Écran du PC uniquement
- Dupliquer
- Étendre
- Deuxième écran uniquement
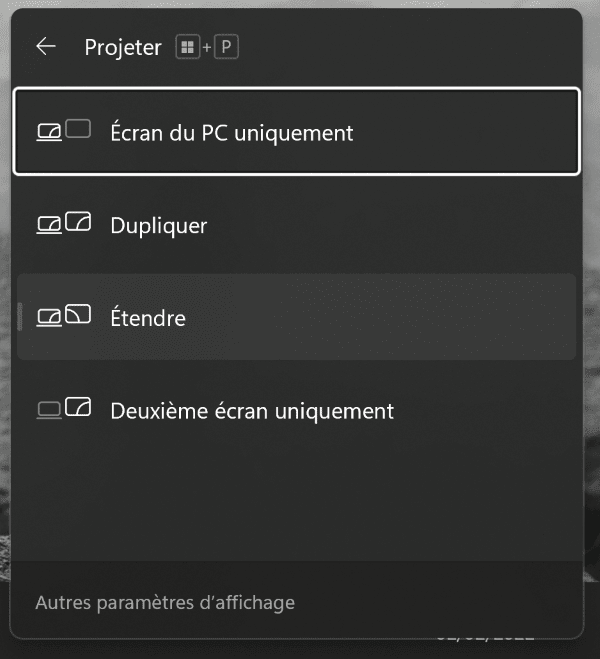
Via les paramètres système Windows
Ouvrez les Paramètres Windows et allez dans la section Affichage pour faire apparaître le moniteur. Vous avez trois choix d’affichage. Il vous suffit donc de cliquer sur l’option de votre choix :
- Étendre les affichages : la dalle de votre ordinateur et votre écran externe ne feront plus qu’un. Vous pouvez faire passer le curseur de votre souris de l’un vers l’autre facilement.
- Dupliquer les affichages : votre ordinateur projette le même contenu sur son écran et l’écran externe.
- Afficher uniquement sur 1 ou sur 2 : selon votre choix, vous pouvez éteindre l’écran de votre PC portable et transférer l’affichage sur l’écran externe. Ce procédé peut se faire également dans le sens inverse.
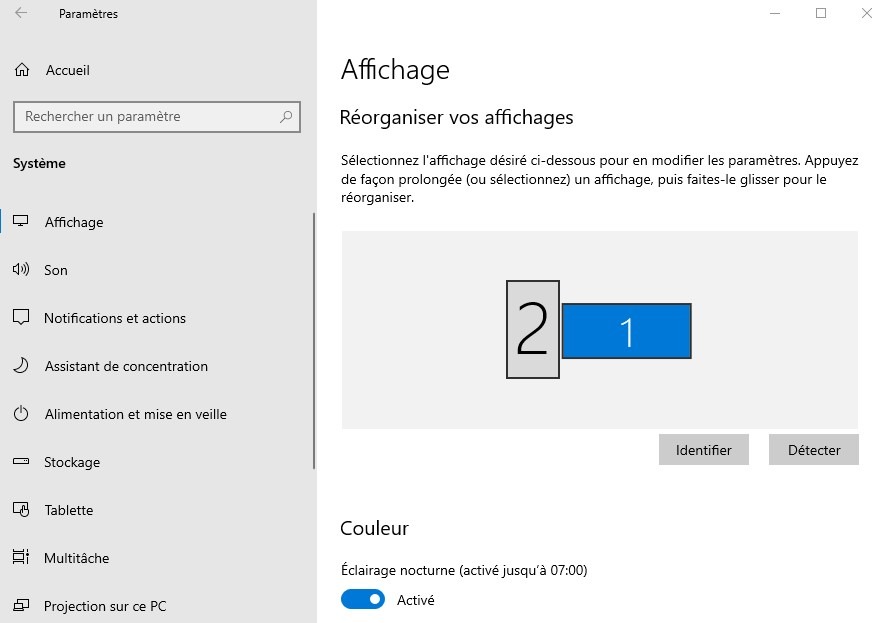
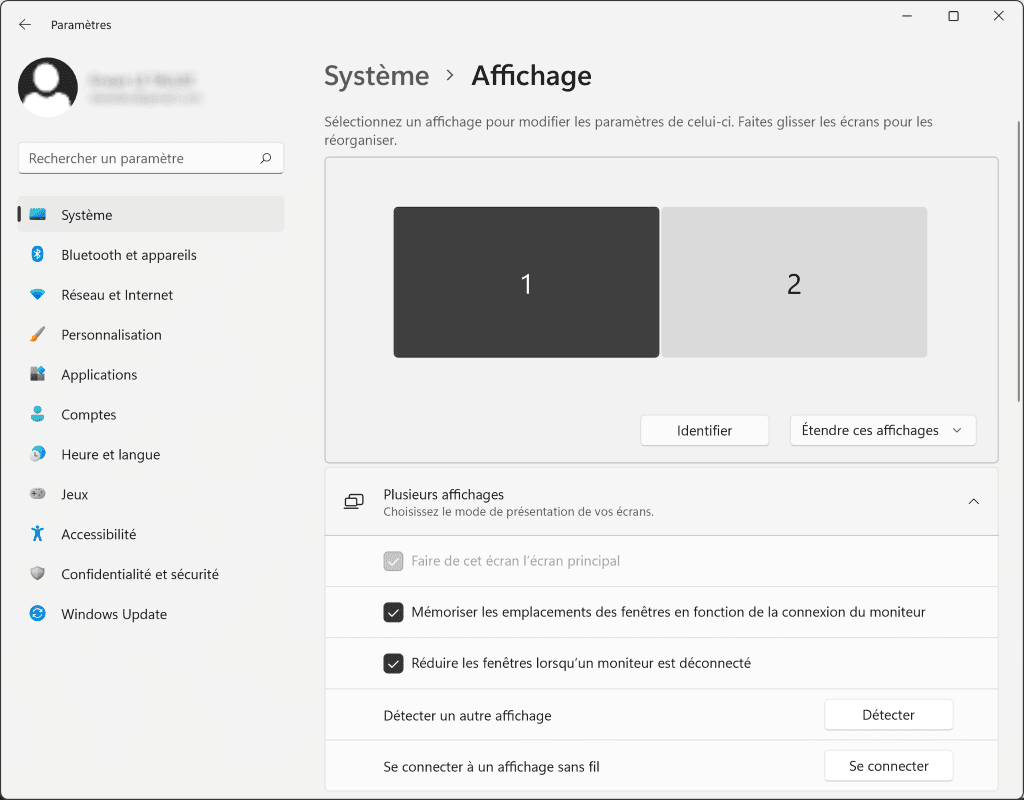
Et voilà, vous savez maintenant comment connecter un PC portable à un écran d’ordinateur !
Notez que en dessous, vous avez plus d’options d’affichage pour régler la luminosité, activer l’éclairage nocturne, la HDR, la mise à l’échelle, la résolution d’écran de moniteurs, ou encore l’orientation de l’affichage (portait ou paysage).
Comment se connecter à un affichage sans fil ?
Il est également possible de se connecter à un écran sans fil à la condition que ce dernier soit connecté au même réseau Wifi que l’ordinateur. Cette option est pratique pour « caster » l’écran de votre PC sur un téléviseur par exemple.
L’option « Se connecter à un affichage sans fil » est disponible dans les paramètres système d’affichage. Vous pouvez également lancer le menu rapide avec le raccourci clavier « Windows + K ».
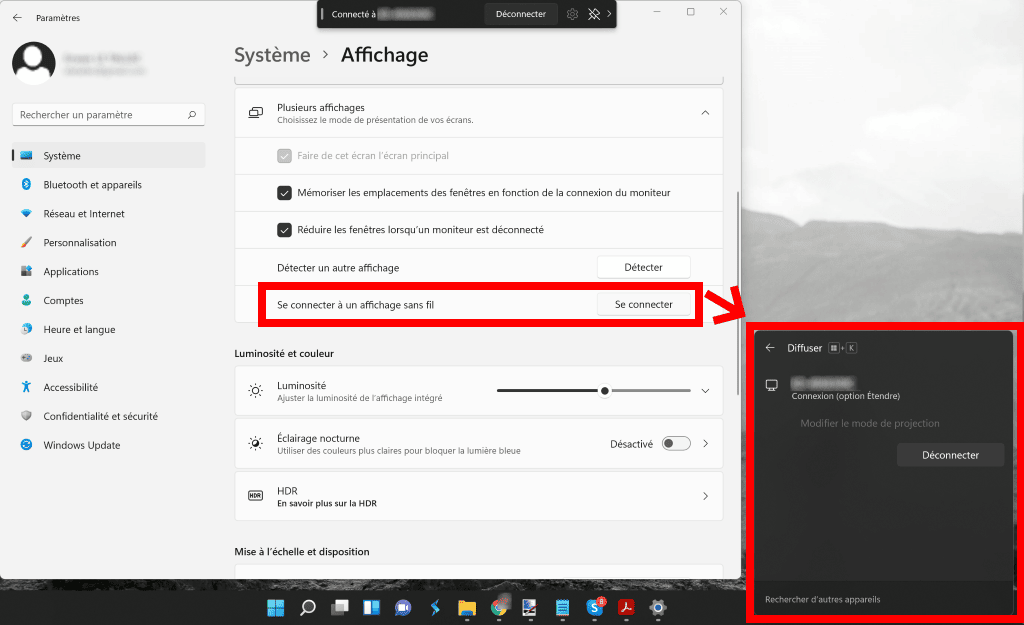
Les questions fréquemment posées
Peut-on connecter un écran en USB Type-C ?
La réponse est oui ! La connexion via USB Type-C commence à devenir universelle de nos jours. Contrairement à la connexion en USB Type-B, L’USB Type-C peut transmettre l’image et le son. Le câble USB Type-C peut même transmettre le même signal vidéo que DisplayPort. Actuellement, plusieurs ordinateurs portables en sont dotés.
Pour connecter un écran en USB Type-C, vous procédez comme mentionné en haut. Cette fois, vous devez brancher l’écran sur le port USB 3.0, et l’ordinateur sur le port USB Type-C. Vous devez utiliser naturellement un câble USB Type-C pour assurer la connexion.
L’avantage de connecter un écran avec un PC portable en USB Type-C, c’est la fonctionnalité de charge. Étant donné que l’écran est branché sous-secteur, le câble Type-C permet de transmettre un signal audio/vidéo, tout en chargeant votre ordinateur portable.
Voir aussi : Comment transformer un ordinateur portable en moniteur ?
Quels avantages de connecter un écran à un PC portable ?
Comme nous l’avons dit en introduction, les ordinateurs portables actuels sont puissants. Malheureusement, leurs écrans sont trop petits pour permettre aux utilisateurs de profiter d’un large affichage. Le fait de connecter un PC portable à un écran d’ordinateur offre une immersion complète sur un moniteur beaucoup plus grand. Mais ce n’est pas tout !
Brancher un écran sur un PC portable en DisplayPort ou en HDMI permettra à son utilisateur d’avoir un écran supplémentaire. Non seulement il aura un écran partagé, mais il gagnera en productivité. En guise d’exemple, il peut se concentrer sur son travail sur l’écran de son ordinateur portable et en même temps consulter ses mails et ses réseaux sociaux sur le deuxième. Et ce, sans être obligé de réduire ou fermer une fenêtre. Pratique !
Si vous êtes en train de faire une exposition ou une présentation, vous pouvez connecter un écran externe avec votre laptop en HDMI ou même en VGA. Vous pourrez ensuite orienter l’écran vers vos intervenants et dupliquer l’affichage. Comme ça, vous pouvez consulter votre ordinateur portable et exécuter les manipulations nécessaires, sans pour autant faire des allers-retours inutiles.
Découvrez le tuto en vidéo :
















Leave a Reply