Quand vous êtes un créateur de contenu, simple travailleur ou étudiant, un seul écran d’ordinateur n’est parfois pas suffisant. L’idéal est d’avoir deux moniteurs : l’un pour votre activité principal, l’autre pour les tâches annexes. Si vous avez d’un ordinateur de bureau et un ordinateur portable, vous pouvez transformer ce dernier en un écran qui projettera votre PC. Suivez nos conseils ci-dessous, et vous verrez que configurer un poste de travail à double moniteur PC est un jeu d’enfant !
Sommaire :
Comment utiliser un ordinateur portable comme moniteur sous Windows
Windows 10 propose une fonctionnalité de duplication d’écran. Elle est très également très facile à configurer. Assurez-vous juste que l’ordinateur portable qui fera office de deuxième moniteur est sous Windows 10.
Une fois que vous avez vérifié ce point, ouvrez le menu Démarrer puis cliquez sur le bouton cranté pour ouvrir les paramètres. Ensuite, allez sur le menu Affichage situé dans le coin supérieur gauche du menu. Connectez votre PC à celui de votre ordinateur portable à l’aide d’un câble HDMI ou Display Port.
Une fois que c’est fait, vous devriez pouvoir afficher des rectangles numérotés qui indiquent vos écrans connectés et existants dans la section « Sélectionner et réorganiser les écrans ». Si vous ne le voyez pas, vérifiez votre connexion par câble. Dans le cas échéant, cliquez sur « Détecter » pour forcer votre appareil à rechercher un affichage. Ensuite, allez à la section « Plusieurs affichages » et sélectionnez « Étendre ces affichages ». Et voilà, le tour est joué !
Si vous n’êtes pas sûr de savoir lequel des affichages est l’écran de votre ordinateur portable, cliquez sur « Identifier ». Cela génèrera un numéro correspondant aux affichages sur chaque écran. De ce fait, vous pouvez réorganiser chacun des affichages en les faisant un simple glisser-déposer. Vous les adapterez alors à l’emplacement souhaité.
VOIR AUSSI : Comment connecter un PC portable à un 2ème écran d’ordinateur ?
Comment utiliser un Macbook comme moniteur
Les ordinateurs portables d’Apple peuvent également servir de moniteurs. Pour ce faire, allez vers l’extrémité gauche de votre barre des tâches en haut de votre écran et appuyez sur le bouton du menu Pomme. Sélectionnez « Préférences système », ce qui devrait ouvrir le menu des paramètres.
Une fois dessus, cliquez sur l’option « Affichages » située dans le coin inférieur gauche. Cela devrait ouvrir une nouvelle fenêtre. Reliez votre PC de bureau à votre Macbook avec un câble HDMI et sélectionnez l’onglet « Arrangement ». Vous pouvez maintenant voir deux rectangles avec des numéros. Ils indiquent les moniteurs connectés sur le système. L’écran principal est celui avec l’onglet blanc au-dessus . Assurez-vous simplement que l’option Mirror Displays est décochée.
Pour réorganiser les affichages, il vous suffit de glisser les rectangles jusqu’à l’emplacement souhaité. Vous pouvez également déplacer la barre de menus en la faisant un glisser-déposer. De ce fait, vous allez pouvoir modifier votre affichage principal.
Conseils astuces pour optimiser la qualité audio et vidéo
Pour garantir une qualité audio et vidéo optimale, pas besoin nécessairement d’avoir un ordinateur portable puissant, c’est avant tout la qualité d’affiche de l’écran et la connectique qui importe ici. il est important de choisir les bons câbles et adaptateurs. Il existe différents types de connecteurs vidéo tels que VGA, DVI, HDMI, DisplayPort et Thunderbolt. Selon les ports disponibles sur vos appareils et la résolution souhaitée, il faudra choisir la version câblée la plus adaptée.
Si votre ordinateur portable et votre source (ordinateur de bureau ou téléviseur) n’ont pas de ports compatibles, vous pouvez utiliser un adaptateur pour convertir la sortie vidéo d’un type à un autre (par exemple, un adaptateur DisplayPort vers HDMI ou DVI vers VGA). Notez que certains adaptateurs peuvent également gérer la transmission audio, mais il est possible que vous ayez besoin d’un câble audio séparé.
Une fois que vous avez déterminé les connecteurs et adaptateurs nécessaires, il suffit de connecter votre ordinateur portable à la source à l’aide des câbles appropriés. Assurez-vous que la résolution et la configuration sont correctement définies dans les paramètres d’affichage de votre système d’exploitation.
FAQ : tout savoir pour transformer un ordinateur portable en moniteur
Cela dépend des ports disponibles sur vos appareils. Les options courantes incluent VGA, DVI, HDMI, DisplayPort et Thunderbolt. Choisissez un câble qui correspond aux ports de vos appareils et à la résolution souhaitée.
Oui, vous pouvez utiliser un adaptateur si les ports de vos appareils ne sont pas compatibles. Assurez-vous de choisir un adaptateur adapté à la sortie vidéo de votre source et au port d’entrée de votre ordinateur portable.
Cela dépend du type de câble et des ports utilisés. HDMI, DisplayPort et Thunderbolt peuvent transmettre à la fois l’audio et la vidéo. Si vous utilisez un câble VGA ou DVI, vous devrez peut-être connecter un câble audio séparé.
Les étapes varient selon le système d’exploitation. Sous Windows, accédez aux paramètres d’affichage et sélectionnez la résolution et la configuration souhaitées. Sur macOS, ouvrez les préférences système, cliquez sur « Affichages » et ajustez les paramètres dans l’onglet « Arrangement ».














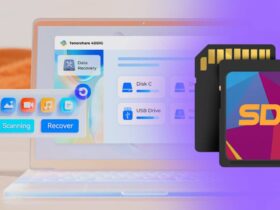

Leave a Reply