Un partage d’écran est le moyen le plus facile pour communiquer. Que ce soit pour partager un tutoriel en temps réel, ou obtenir de l’aide pour un problème informatique, cette fonctionnalité vous sera d’une aide précieuse. Si vous êtes sur Mac, vous pouvez utiliser le logiciel de partage d’écran entre appareils Apple intégré. Mais qu’en est-il pour les autres ? Découvrez nos quelques astuces pour faire un partage d’écran sur Mac facilement pour n’importe quel appareil.
Sommaire :
Utiliser l’application Messages pour faire un partage d’écran sur un Mac
Le moyen le plus simple de faire un partage d’écran sur Mac est d’utiliser l’application Messages d’Apple. Grâce à cette dernière, vous pouvez partager votre écran avec votre collègue, à condition qu’il utilise un Mac. Il doit se connecter également à iMessage avec un identifiant Apple. Lors du partage de votre écran, l’autre partie aura la possibilité de contrôler votre Mac.
Pour faire un partage d’écran, lancez l’application iMessages et connectez-vous à votre identifiant Apple. Démarrez une nouvelle conversation avec la personne avec qui vous souhaitez partager votre écran. Cliquez sur l’icône Infos dans le coin supérieur droit de la fenêtre, puis cliquez sur le bouton Partager (il ressemble à deux rectangles qui se chevauchent). Vous pouvez également autoriser l’autre partie à contrôler votre écran via l’icône Partager dans la barre de menus.
Voir aussi : Comment nettoyer un Mac ?
Accéder à d’autres ordinateurs Apple via le réseau local
Une autre façon de faire un partage d’écran sur un Mac à un autre consiste à utiliser la fonctionnalité intégrée de Partage d’écran. Pour ce faire, les deux appareils macOS doivent être connectés au même réseau local. Voici comment configurer la fonctionnalité sur le Mac à contrôler :
Ouvrez le menu Pomme et sélectionnez Préférences Système.
Rendez-vous sur Partage et cochez la case à côté de Partage d’écran. Notez l’adresse IP ou le nom d’hôte du Mac.
Accédez au Mac à partir d’un autre appareil macOS sur le même réseau local en procédant comme suit :
Ouvrez l’application de partage d’écran en la recherchant via Spotlight en appuyant sur Cmd + Espace.
Entrez l’adresse IP ou le nom d’hôte du Mac distant et cliquez sur Connecter.
Vous verrez bientôt l’écran de votre ordinateur cible apparaître dans une nouvelle fenêtre sur votre bureau. Dès que la connexion est établie, vous pouvez contrôler cet ordinateur. Si vous rencontrez des difficultés pour vous connecter à l’autre Mac, vérifiez la connexion sur le même réseau local et réessayez.
Voir aussi : Pas assez de place pour installer macOS Monterey ? Nos conseils pour libérer de la place sur votre Mac !
Partage d’écran Mac avec des applications tierces
Si vous souhaitez partager votre écran avec quelqu’un qui n’utilise pas iMessage ou quelqu’un qui n’a pas de Mac, utilisez TeamViewer. C’est de loin l’un des outils tiers les plus faciles à utiliser. Vous n’avez même pas besoin d’un compte pour l’utiliser !
Pour commencer, téléchargez simplement l’application TeamViewer. C’est tout ce dont vous avez besoin pour faire un partage d’écran sur votre Mac ! L’application est également entièrement multiplateforme, ce qui signifie qu’elle fonctionne sur Windows, Linux, iPhone et Android.
Une fois que vous avez installé TeamViewer, vous aurez un identifiant d’utilisateur et un mot de passe. Donnez cet identifiant à votre intervenant, et il pourra voir votre écran et contrôler votre Mac.
Découvrez comment utiliser TeamViewer pour Mac dans la vidéo ci-dessous :

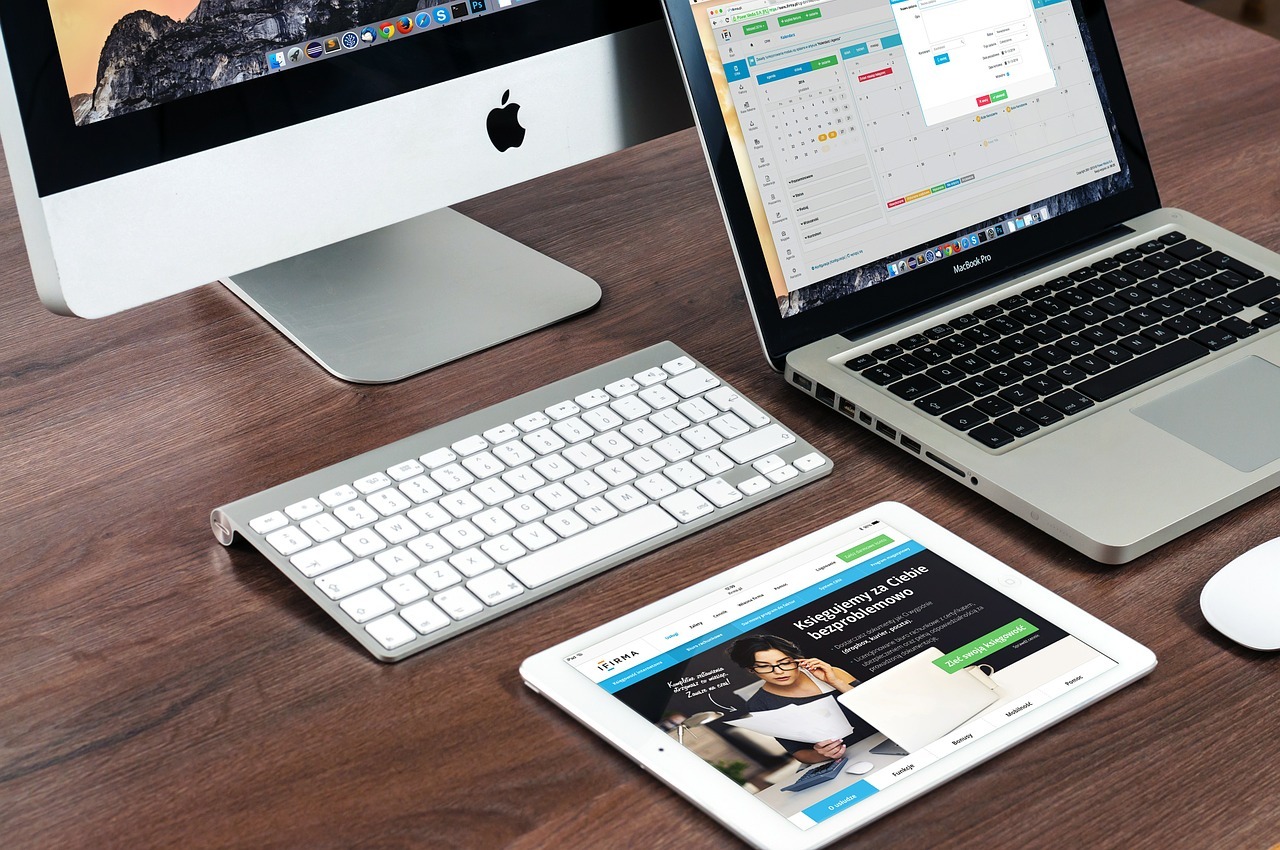














Leave a Reply