Nous y avons tous été victimes au moins un jour dans notre vie d’utilisateur de PC. En plein travail sur votre ordinateur, celui-ci commence soudain à ralentir. En plus, vous entendez un son strident, venant des ventilateurs. Par réflexe, vous appuyez sur Ctrl + Alt + Suppr pour ouvrir le gestionnaire des tâches, et vous voyez que l’utilisation du processeur de votre ordinateur passe à 100%. Mais comment réparer ce problème ? Pas de panique. C’est un souci d’ordinateur courant qui n’est généralement pas trop difficile à résoudre. Voici quelques conseils sur comment réparer le problème d’utilisation du processeur à 100%.
Sommaire :
Avant de commencer…
Avant d’appliquer nos astuces, vous pouvez simplement vérifier quelle application consomme le plus sur votre processeur. Pour ce faire, ouvrez votre gestionnaire de tâches en appuyant sur Ctrl+Alt+Suppr. Si vous en voyez une application qui affiche 100%, faites un clic droit dessus et choisissez « Fin de tâche ». Si le problème persiste, vous pouvez vous tourner vers les conseils que nous vous fournissons ci-dessous.
100% d’utilisation du processeur pendant les jeux
Durant les sessions de jeux, le processeur de votre ordinateur est beaucoup sollicité. Donc, si vous êtes en train de jouer que le problème d’utilisation du processeur à 100 % apparaît, voici comment procéder. Désactivez temporairement la protection en temps réel dans Windows Defender ! Cela semble absurde, mais lorsque vous jouez, Windows Defender s’exécute en arrière-plan pour protéger votre ordinateur des attaques de malwares. Par conséquent, il entraîne une utilisation élevée du processeur pendant le jeu.
Pour désactiver temporairement Windows Defender, allez dans Paramètres > Mise à jour et sécurité > Sécurité Windows > Protection contre les virus et menaces > Gérer les paramètres. Basculez simplement le curseur « Protection en temps réel » sur « Désactivé » pour arrêter la fonctionnalité. Toutefois, nous vous recommandons de le réactiver après avoir joué. On n’est jamais à l’abri du danger !
Dans le cas où vous utilisez un logiciel antivirus sur Windows 10 ou Windows 11, vous allez faire travailler votre processeur plus durement que d’habitude. Il peut même entraîner l’utilisation du processeur à 100%. C’est bien d’avoir une sécurité supplémentaire, mais Windows Defender est bien optimisé actuellement pour lutter contre les virus et autres malwares. N’ayez pas peur de désactiver votre logiciel antivirus tiers pour voir s’il améliore l’utilisation de votre processeur. Si c’est le cas, désinstallez-le !
Voir aussi : Quel est le meilleur antivirus pour PC Windows ?
L’hôte du fournisseur WMI (WmiPrvSE.exe) de Windows peut utiliser 100 % du processeur
L’hôte du fournisseur WMI (Windows Management Instrumentation) est un service de base installé sur Windows 10. Il a le rôle de se connecter à divers logiciels sur votre PC pour lui envoyer des informations sur le système d’exploitation. C’est un processus très important pour le fonctionnement de votre ordinateur, mais il peut également consommer l’intégralité de votre processeur.
Si vous ouvrez votre gestionnaire de tâches et que voyez qu’il utilise beaucoup de CPU, vous pouvez redémarrer le service WMI. Pour ce faire, allez à l’application Services en tapant « services » dans la barre de recherche du menu Démarrer. Ensuite, faites défiler jusqu’à Windows Management Instrumentation. Faites un clic droit sur le menu, puis cliquez sur Redémarrer.
Vous pouvez également appliquer les conseils comme nous le montre la vidéo ci-dessous :









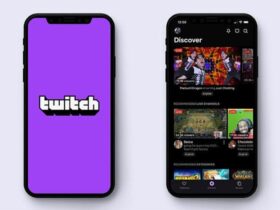



Leave a Reply