Même s’il existe de nombreux autres modèles d’intelligences artificielles génératives, Midjourney est la véritable star du moment. Un petit texte descriptif et l’IA vous génère une image toute faite en quelques secondes, voire quelques minutes. Néanmoins, comme vous l’auriez déjà constaté sur les images partagées sur les réseaux, toutes les images générées ne se valent pas en termes de qualité. C’est que certains ne savent pas vraiment manipuler l’outil. Si c’est aussi votre cas, voici notre guide ultime qui vous aidera.
Sommaire :
Se connecter à Midjourney
Même si elle possède un site web, Midjourney fonctionne entièrement via la plateforme de communication Discord. Pour l’utiliser, vous devez donc rejoindre le serveur de l’IA, souscrire un plan, régler vos paramètres et commencer à utiliser l’intelligence artificielle.
- Créez un compte Discord, si vous n’en aviez pas ;
- Connectez-vous à votre compte Discord, via l’application ou via le navigateur web ;
- Rejoignez le serveur Discord de Midjourney ;
- Acceptez les règles du serveur et les conditions d’utilisation de Midjourney ;
- Dans la colonne de navigation à gauche, rejoignez un des salons dénommés “newbies”. C’est de là que vous pourrez entrer vos requêtes.
Régler les paramètres de Midjourney
Après être connecté à Midjourney et après avoir rejoint un canal, nous allons maintenant paramétrer notre intelligence artificielle Midjourney. Les paramètres que nous allons définir maintenant sont ceux qu’elle va utiliser pour générer les images demandées.
- Dans un salon newbies, cliquez sur la boîte de dialogue en bas d’écran ;
- Entrez la commande /settings, tapez sur la touche Entrée.
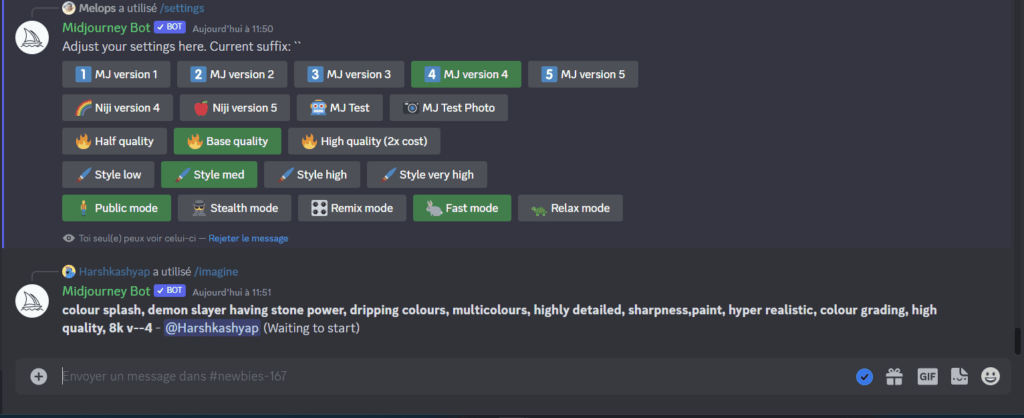
L’IA vous proposera de choisir une variété de paramètres liés à :
- La version de Midjourneuy : On choisit le v.5 ;
- La qualité de l’image générée : On prend Base Quality ;
- Le style de l’image générée : Style med ;
- Le mode de traitement : Fast mod ;
Après ces réglages, nous pouvons maintenant commencer à générer nos images. Mais quels types d’images pouvons-nous générer ?
VOIR AUSSI : Comment reconnaître une image générée par IA ?
Bon à savoir avant de générer une image avec Midjourney
Lorsque vous rejoignez le serveur Discord de Midjourney, vous recevez gratuitement 25 essais. Dès qu’ils sont actifs, il est utile de les gaspiller. Ceux-ci vous permettront de prendre en main l’outil avant de souscrire un abonnement Pro de 10$/mois.
- Les contenus pour adulte ne sont pas autorisés par Midjourney. Ce ne sera pas la peine de tenter de jouer un tour à l’IA.
- Toutes les images visant à tromper l’actualité sont interdites. Elles sont considérées comme dangereuses et c’est pourquoi les essais gratuits ont été supprimés.
- Si vous vous perdez dans vos créations, regardez ce que font les autres utilisateurs dans les salons newbies pour vous inspirer.
- Toutes les créations dans les salons newbies sont publiques, sauf si vous prenez un abonnement pro.
- Pour prendre un abonnement Pro, entrez la commande /subscribe. Vous recevrez un lien qui vous permet de vous abonner.
- Pour lancer une requête de création, commencez toujours votre texte descriptif par la commande /imagine.
Les commandes pour améliorer votre image générée
Lorsque vous entrez un texte descriptif, Midjourney vous génère une image selon ses commandes par défaut. Vous pouvez néanmoins les améliorer avec quelques petits réglages instantanés :
- –aspect ou –ar : ce paramètre permet de changer le format de l’image générée. Lorsque vous entrez une requête, l’IA génère des images en carré 1:1. Vous pouvez changer le format en portrait avec –ar 2:3 ou en paysage avec –ar 16:9 . On le place à la fin du texte.
- –chaos (chiffre de 0 à 100) : ceci permet de varier l’image que l’IA génère. Plus précisément, un chiffre proche de 0 permet de générer une image réaliste et commune. Plus vous vous rapprochez de 100, plus l’image est inhabituelle.
- –hd : il permet de générer des images en haute définition, donc moins chargées.
- –no : on l’utilise pour exclure un élément spécifique. Par exemple, si vous ne souhaitez pas que le ciel apparaisse dans vos créations, vous devez ajouter le paramètre –no sky à la fin du texte descriptif.
- –niji : vous faites appel à ce paramètre si vous voulez que l’image générée ressemble au style des mangas japonais.
- U (Upscale), U1, U2, U3 et U4 : ils apparaissent en bas des images que vous générez. Chaque U correspond à une des quatre propositions d’images générées par l’IA. Ils permettent de l’agrandir. Par exemple, lorsque j’appuie sur U1, j’agrandis la première proposition. Si j’appuie sur U4, j’agrandis la quatrième proposition.
- V (Variant), V1, V2, V3, V4 : tout comme pour les U, les V apparaissent en bas des propositions d’images. Ils sont des variants et vous permettent de générer des variantes d’une des quatre propositions faites par l’IA. Par exemple, quand j’appuie sur V3, je demande à l’IA de générer des images similaires à sa troisième proposition.
VOIR AUSSI : Adobe Firefly : à quoi va servir cette IA qu’Adobe va intégrer dans tous ses logiciels ?
Comment générer une image avec Midjourney sur Discord ?
Puisque vous avez tous les prérequis, c’est l’heure de générer des images. Pour cela, gardez à l’esprit que Midjourney ne comprend que l’anglais. C’est donc la langue que vous devez lui parler. Si vous ne comprenez pas la langue, servez-vous de Google Translate ou Deepl.
- Rejoignez un salon newbies ;
- Dans la boîte de dialogue en bas d’écran, entrez la commande de base /imagine et ajoutez le texte descriptif.
Par exemple : man standing on Venus looking to earth (homme debout sur Vénus regardant vers la terre)
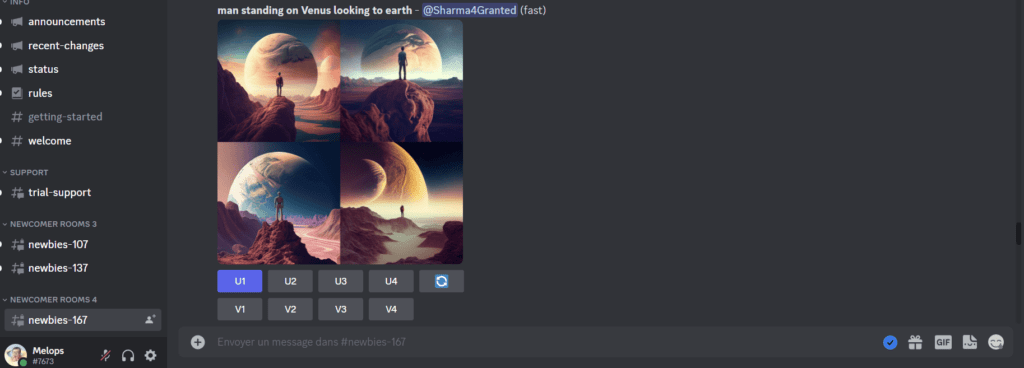
La première proposition me semble correcte, donc je vais l’agrandir avec U1.
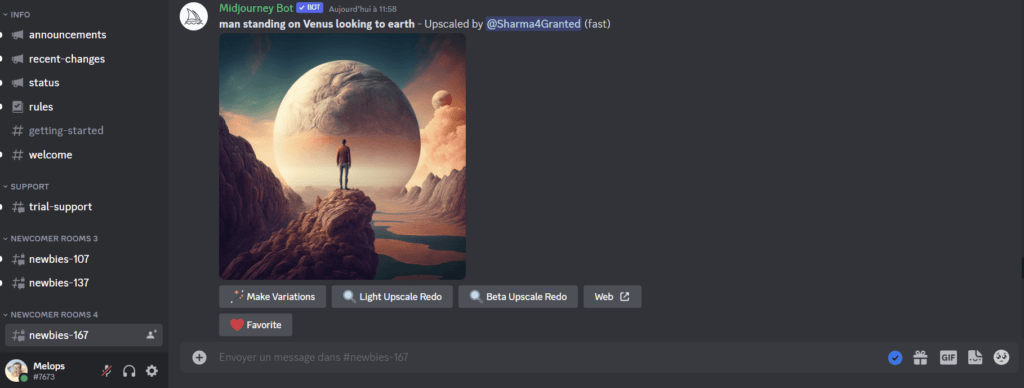
Voilà le résultat ! Pour la télécharger, j’appuie sur l’image et Ouvrir dans le navigateur web. De là, je peux l’enregistrer dans mes dossiers.


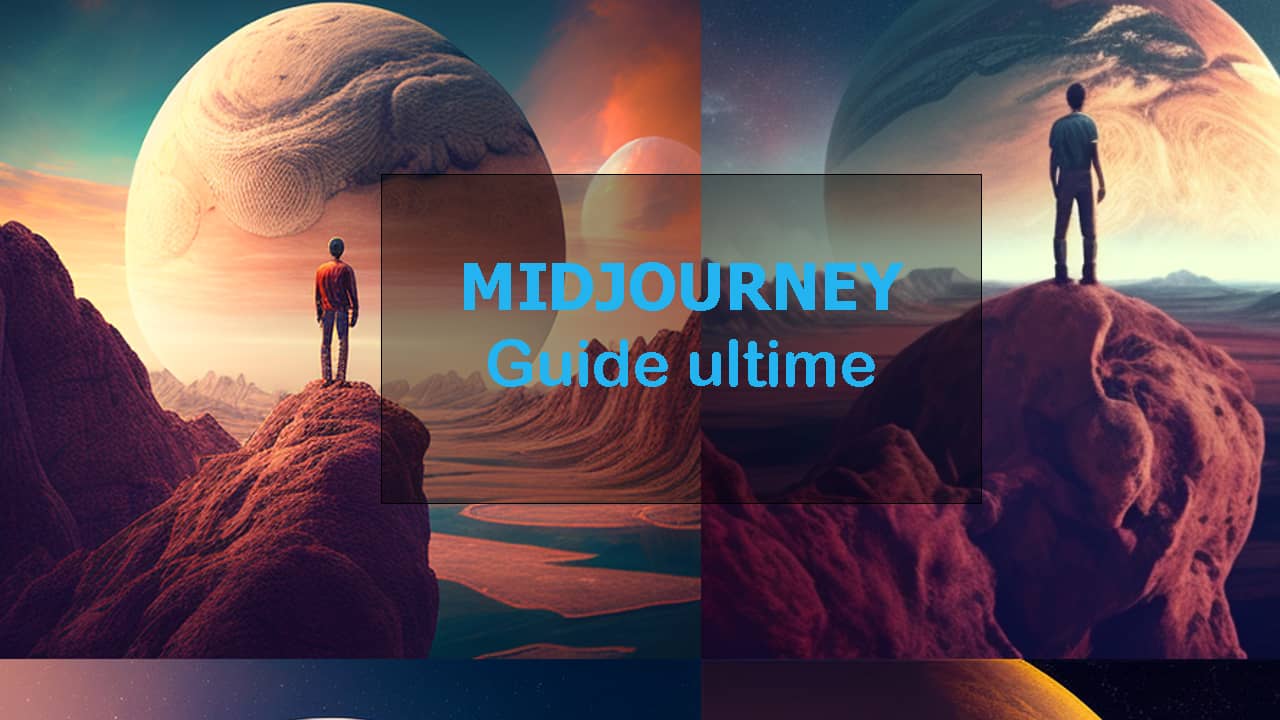









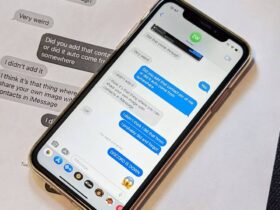
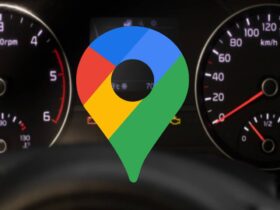
Impossible à tester.
Test v5
« Subscription required
Sorry, the v5 alpha isn’t available to trial users at this time. »
Test v4
Subscription required
Due to extreme demand we can’t provide a free trial right now. Please /subscribe or try again tomorrow.
Pourquoi écrire « vous disposez d’un essai gratuit de 25 images »
Puis quelques lignes plus bas « les essais gratuits ont été supprimés »
Du coup non on ne dispose plus d’un essai gratuit a « gaspiller »
Et puis encore une fois, tout le monde s’est jeter sur une fausse information. Les images qui ont buzzés dernièrement sont faites avec la v5, hors la version d’essai était limité a la v4. Cela n’a donc absolument rien a voir avec l’arrêt des essais gratuits. Il y a eu de trop nombreux abus de multi comptes et autres méthodes pour feinter le système et surcharger les serveurs au détriment des abonnés, voilà pourquoi ils ont supprimés les essais gratuits en attendant de trouver une méthode plus securisée pour les remettre en place.
Ensuite il y a deux abonnements disponibles avant l’abonnement pro (qui par contre effectivement est le seul à proposer l’option privée.
Mais tant qu’à faire un guilde « ultime » vous pourriez indiquer qu’une fois abonnée, plutôt que de rester sur les canaux communautaires vous pouvez générer vos messages en mp avec le bot, ou créer votre propre chan et inclure le bot pour vous retrouver plus facilement dans vos créations.
Pour finir j’attendais vraiment mieux d’un guide « ultime » qui n’apprend rien de plus finalement que la faq disponible sur le site de Midjourney, les coquilles en plus. Si vous indiquez une commande -hd -ar -no il ne se passera rien, parce que les commandes demandent deux – : –ar –no etc…
Bref, pas terrible.
Ok méa culpa pour les coquilles qui n’en était pas, c’est votre police qui m’a induit en erreur