Il est toujours utile de garder une trace de ce qui s’affiche sur votre smartphone. Pour ce faire, Vous pouvez réaliser cette action en faisant une capture d’écran. Cela peut être très utile pour conserver des informations importantes ou pour documenter un problème. Les méthodes pour faire des captures d’écran varient selon la marque de votre téléphone. Cependant, pour les modèles Samsung Galaxy, il existe 4 méthodes. Grâce à ces différentes méthodes, vous pouvez facilement réaliser une capture d’écran et enregistrer l’image pour une utilisation ultérieure. En outre, l’enregistrement d’écran peut être utilisé pour créer des tutoriels ou des guides pour aider d’autres utilisateurs à utiliser leur téléphone plus efficacement.
Sommaire :
Comment capturer l’écran d’un smartphone Android avec les boutons
La méthode la plus courante pour capturer rapidement ce qui est à l’écran est d’utiliser les touches d’alimentation et de réduction du volume. Pour les trouver sur votre téléphone Galaxy, la touche de volume se trouve sur le côté gauche et la touche d’alimentation sur le côté droit. Cependant, leur position peut être inversée ou placée du même côté.
Pour capturer l’écran de votre smartphone Android, suivez ces étapes simples :
- Ouvrez l’écran que vous souhaitez capturer
- Pressez simultanément les boutons « Volume bas » et « Marche/Arrêt »
- La capture d’écran sera automatiquement sauvegardée dans la galerie de votre téléphone.
- Pour modifier la capture, ouvrez la galerie photo et sélectionnez l’image capturée
- Ensuite, vous aurez la possibilité de recadrer, ajuster et partager la capture d’écran sur vos réseaux sociaux préférés.
Notez que les étapes de capture d’écran peuvent différer sur certains modèles de smartphones Samsung. Tels que le Samsung Galaxy Note 4, Galaxy A5 (2016 et 2017), Galaxy S6, Galaxy S7 et S7 Edge. Pour ces types de Samsung, vous devez appuyer simultanément sur les boutons « Marche/Arrêt » et « Accueil/Home ».
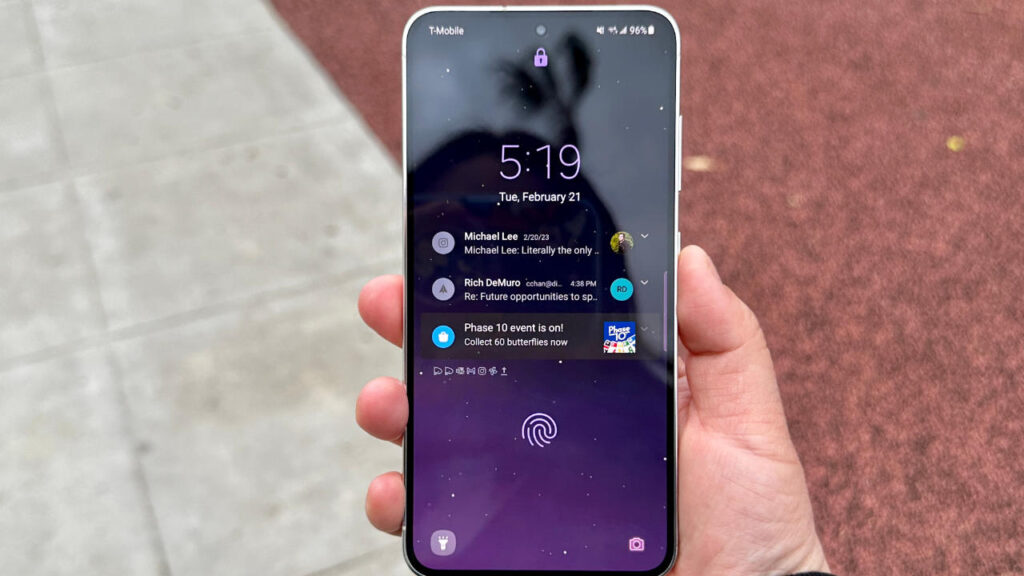
VOIR AUSSI : Quel est le meilleur Samsung Galaxy en 2022 ?
Capture d’écran rapide sur Samsung avec la fonctionnalité de la paume de la main
Capturer l’écran de votre smartphone est pratique pour plusieurs raisons. En plus de la méthode classique des boutons, les utilisateurs de Samsung peuvent faire une capture avec un geste simple. Ainsi, Il suffit de balayer l’écran de droite à gauche (ou inversement) avec le flanc de la main. Cette option est disponible sur la plupart des modèles Samsung, avec ou sans bouton Home.
Pour vérifier si la fonction est activée, allez dans les paramètres de l’appareil et choisissez « Fonctions avancées ». Là, vous pouvez activer le geste de capture d’écran et d’autres options pratiques comme la « Smart capture » pour les captures d’écran longues ou la sélection d’une partie de l’écran. Voici les étapes à suivre :
- Accédez aux « Paramètres » de votre smartphone
- Recherchez et sélectionnez « Fonctions avancées »
- Activez l’option « Capture d’écran de la paume »
- Pour capturer l’écran, placez la paume de votre main sur un bord de l’écran et faites-la glisser rapidement vers l’autre bord
- La capture d’écran sera automatiquement enregistrée dans la galerie de votre téléphone, où vous pourrez la modifier et la partager selon vos préférences.
Avec le geste de capture d’écran, il est facile de prendre une image de votre écran sans utiliser les boutons physiques. Cette méthode est particulièrement utile pour les personnes qui ont des difficultés avec les boutons ou qui ont besoin de faire une capture rapidement sans changer de position.
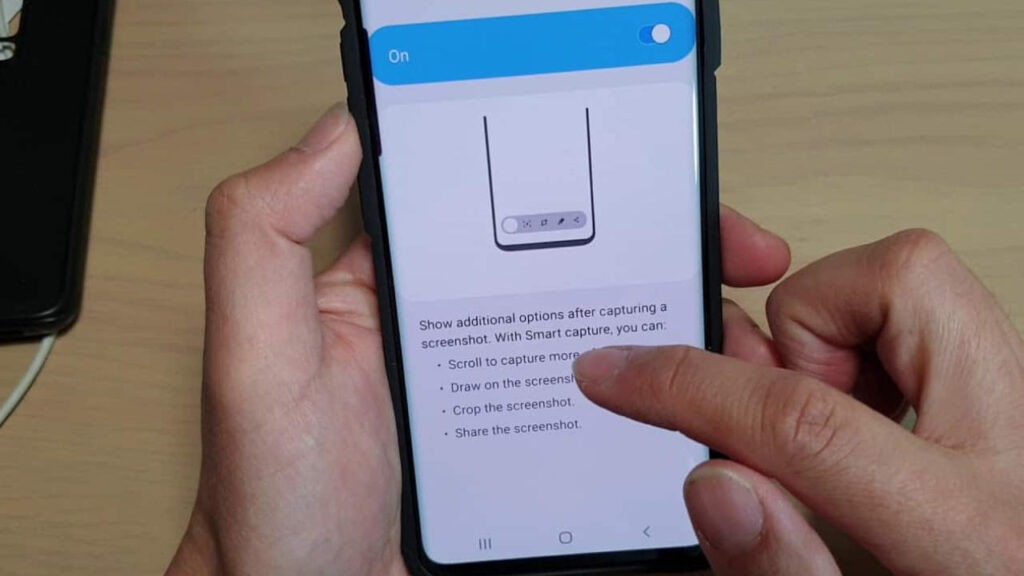
VOIR AUSSI : L’iPhone d’Apple est-il plus cool qu’un Samsung Galaxy ?
Capture d’écran facile sur un smartphone Samsung : la méthode pratique
Outre les méthodes de capture d’écran décrites précédemment, il existe une autre méthode pour les smartphones Samsung accessible directement par la barre de notification. Voici les étapes à suivre :
- Accédez à l’écran ou la partie que vous souhaitez capturer
- Faites glisser votre doigt du haut vers le bas de l’écran pour ouvrir la barre de notification ou la barre de paramètres rapides
- Appuyez sur l’icône « Capture d’écran«
- L’écran sera automatiquement capturé et enregistré dans la galerie de votre téléphone
- Pour modifier la capture d’écran, accédez à la galerie de votre téléphone et ouvrez le dossier « Capture d’écran »
- Vous pouvez maintenant couper, ajuster et partager la capture d’écran sur vos réseaux sociaux préférés.
Prendre une capture d’écran avec Bixby Voice sur un smartphone Samsung
Si vous rencontrez des difficultés à maintenir la combinaison de boutons pour prendre une capture d’écran sur votre smartphone Samsung, vous pouvez utiliser Bixby Voice comme une alternative pratique. En utilisant la commande vocale « Hey Bixby, prenez une capture d’écran », vous pouvez demander à Bixby de capturer ce qui est affiché sur votre écran. De plus, si vous souhaitez partager votre capture d’écran sur Twitter, il suffit de dire « Hey Bixby, prenez une capture d’écran et partagez-la sur Twitter ». C’est une solution pratique pour les personnes ayant des difficultés à utiliser les boutons du téléphone ou pour ceux qui préfèrent utiliser la commande vocale.

VOIR AUSSI : Les 5 meilleurs Android pour la photo en 2023
Enregistrer une vidéo de l’écran de votre smartphone Samsung avec l’option “Enregistreur d’écran”
L’enregistreur d’écran est une fonctionnalité pratique pour les utilisateurs de smartphones Samsung qui souhaitent capturer des vidéos de leur écran. Cette fonctionnalité permet d’enregistrer ce qui se passe sur l’écran du téléphone, y compris les mouvements, les actions et les sons, et de créer une vidéo que vous pouvez partager avec vos amis ou votre famille. Voici les étapes à suivre pour enregistrer une vidéo de l’écran de votre smartphone Samsung avec l’option « Enregistreur d’écran » :
- Balayez l’écran vers le bas pour ouvrir le panneau des paramètres rapides.
- Balayez le panneau des paramètres rapides vers la gauche et activez l’option « Enregistreur d’écran ».
- Sélectionnez les options de capture de son souhaitées et appuyez sur « Démarrer l’enregistrement ». Vous pouvez également ajouter une vidéo selfie avec la caméra frontale en appuyant sur l’icône du personnage dans la barre d’outils de l’enregistreur.
- Pendant l’enregistrement, vous pouvez écrire ou dessiner sur l’écran en appuyant sur l’icône « Crayon », sélectionnant la couleur de votre choix et en utilisant votre doigt ou le S Pen pour écrire sur l’écran.
- Pour arrêter l’enregistrement, appuyez sur le bouton « Stop » dans la barre d’outils de l’enregistreur.
Veuillez noter que l’enregistreur d’écran ne fonctionnera pas pour enregistrer un appel téléphonique, un appel vidéo ou une application bloquée pour des raisons de droits d’auteur.
Foire Aux Questions (FAQ) – Comment faire une capture d’écran sur un téléphone Samsung ?
Une notification apparaîtra sur l’écran pour indiquer que la capture d’écran a été prise. Vous pouvez également vérifier dans la galerie de votre téléphone.
Les captures d’écran sont automatiquement enregistrées dans la galerie de votre téléphone. Pour y accéder, ouvrez l’application « Galerie » et recherchez le dossier « Screenshots » ou « Captures d’écran ».
Ouvrez la galerie de votre téléphone et sélectionnez la capture d’écran que vous souhaitez partager. Appuyez sur l’icône « Partager » et choisissez l’application que vous souhaitez utiliser pour partager la capture d’écran.
Utilisez l’option « Smart capture » dans les paramètres de l’appareil pour faire une capture d’écran longue. Ouvrez la page Web que vous souhaitez capturer, puis faites une capture d’écran en utilisant l’une des méthodes décrites ci-dessus. Après avoir pris la capture d’écran, appuyez sur l’option « Capture d’écran longue » qui apparaîtra. Le téléphone fera automatiquement défiler la page pour enregistrer une capture d’écran complète.













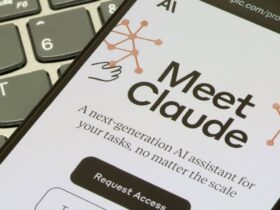
Merci pour cette utile synthèse.