Plusieurs PC récents sont équipés d’un écran tactile. Le but de ces derniers est de vous permettre d’utiliser votre ordinateur tantôt comme une tablette, tantôt comme un PC ordinaire. Si cette fonctionnalité parait déjà anecdotique dans le cas d’une utilisation normale du PC, elle peut également entraîner quelques soucis dus à sa sensibilité. Dans ce cas, la majorité des utilisateurs préfère le désactiver. Si c’est aussi votre cas, voici comment y prendre pour désactiver l’écran tactile de votre PC.
Sommaire :
Rendez-vous dans le gestionnaire des périphériques
Pour désactiver l’écran tactile de votre PC, ouvrez le gestionnaire des périphériques de l’ordinateur. Pour cela, vous pouvez passer le menu démarrer ou utiliser le raccourci Windows + R.
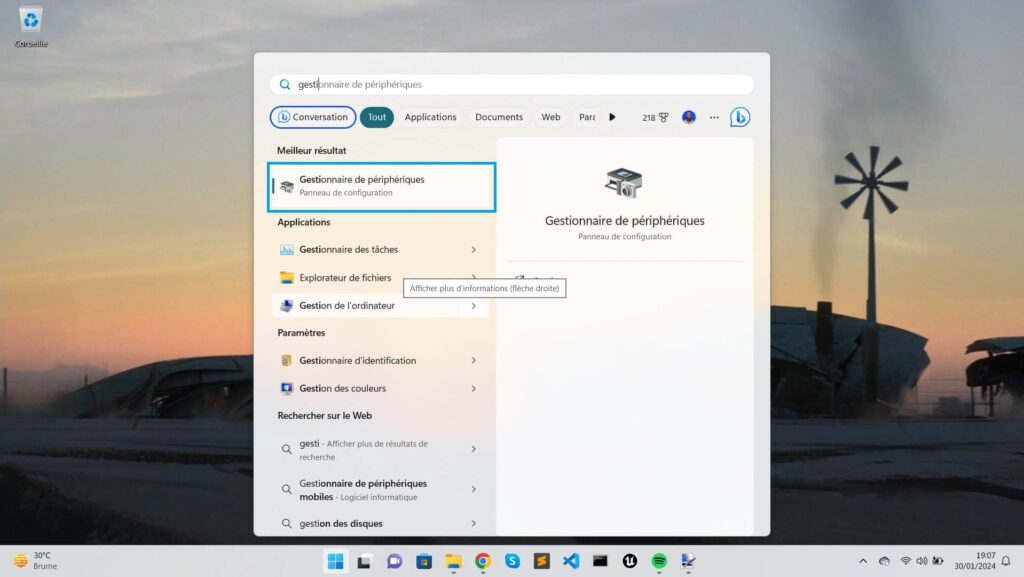
- Pour le premier, appuyez sur la touche Démarrer de votre clavier et tapez Gestionnaire des périphériques. Cliquez dessus pour y accéder.
- Pour le deuxième, appuyez la combinaison Windows + R et tapez la commande devmgmt.msc et cliquez sur OK.
VOIR AUSSI : Choisir son ordinateur portable : les critères de choix PC 2022
Accédez à Périphériques d’interface d’utilisateur
Dès que vous accédez au Gestionnaire de périphériques, vous devez rechercher sur l’interface Périphériques d’interface d’utilisateur. C’est celui-ci qui contient tout le gestionnaire de l’écran tactile. Une fois que vous le trouvez, cliquez sur la flèche qui se trouve à gauche de la ligne pour dérouler l’arborescence du menu.
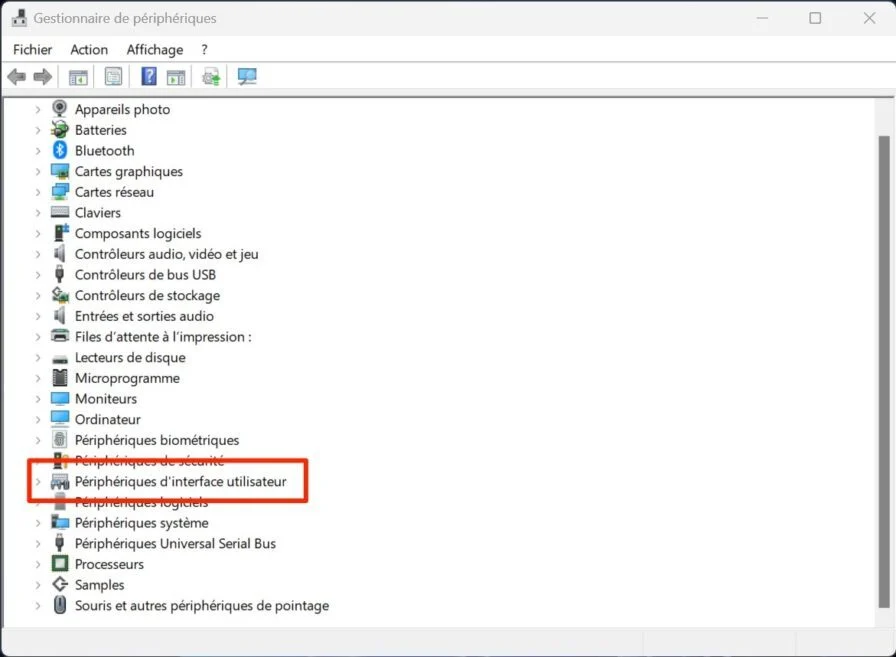
Désactiver l’écran tactile
La troisième étape va se jouer au niveau de la ligne Écran tactile HID. Vous devez donc parcourir les différentes options proposées pour retrouver cette ligne et cliquez dessus. Faites un clic droit sur la ligne et sélectionnez Désactiver l’appareil. Vous verrez ensuite une fenêtre contextuelle avec le message : La désactivation de l’appareil va entraîner un arrêt du fonctionnement. Cliquez sur Oui.
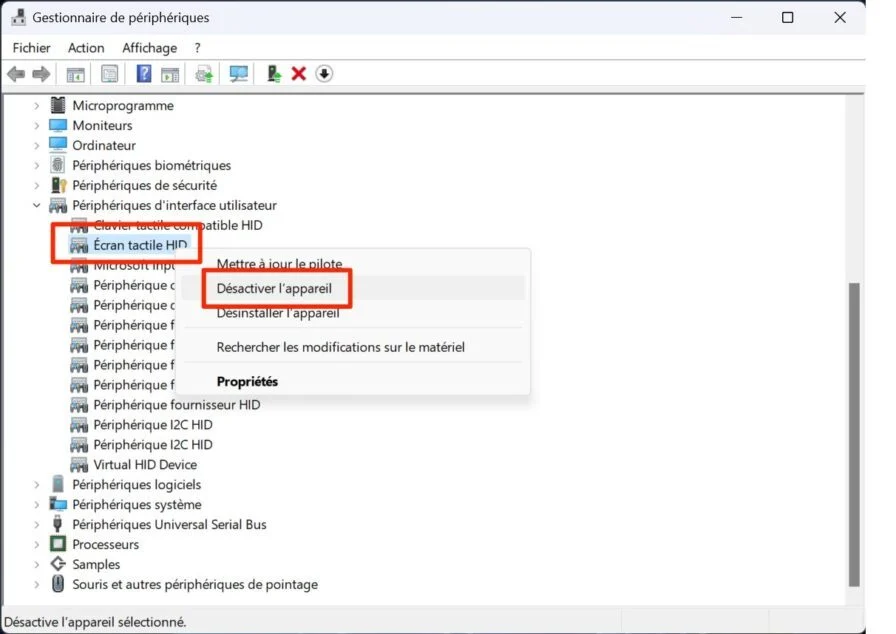
Dès cette étape, l’interface tactile de votre ordinateur doit être immédiatement désactivée. Cependant, il est recommandé de redémarrer l’appareil afin que tous les réglages puissent se mettre en place. Si, plus tard, vous souhaitez réactiver l’interface tactile, il vous suffira de refaire tout le chemin et de choisir Activer à la dernière étape.
Inconvénients des écrans tactiles sur un PC
En réalité, l’utilité des interfaces tactiles sur les PC est discutable. À moins que vous ayez l’envie d’utiliser votre ordinateur comme une tablette, cette fonctionnalité ne sert pas à grand-chose. Bien qu’elle offre une certaine convivialité pour certaines tâches, elle n’est pas toujours idéale pour les opérations précises ou fastidieuses.
D’un point de vue ergonomique, les écrans tactiles sur un PC peuvent être fatigants, en particulier lors d’une utilisation prolongée. L’effet de fatigue oculaire est amplifié par la nécessité de maintenir le bras levé pour interagir avec l’écran. Ceci peut entraîner des douleurs musculaires et articulaires. De plus, l’utilisation des écrans tactiles sur un PC peut occasionner une augmentation des gestes répétitifs, ce qui accroît le risque de troubles musculo-squelettiques. En outre, les écrans tactiles sont souvent sujets aux traces de doigts et à la saleté, ce qui nuit à la lisibilité de l’écran et nécessite un nettoyage fréquent.
Si vous êtes un développeur, un gamer ou toute autre personne qui utilise son ordinateur à des fins professionnelles, une interface tactile ne vous sera malheureusement pas utile.


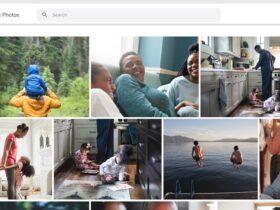











Leave a Reply