Les SSD ont maintenant réussi à s’imposer sur le marché. Très rare de trouver aujourd’hui des PC modernes utilisant encore les disques durs traditionnels comme mémoire de stockage. Mais contrairement aux arguments de vente, les SSD subissent aussi les aléas du temps. Au fil des années, ils perdent leur intégrité. Leurs cellules se détériorent jusqu’à ce que tout le matériel finisse par ne plus répondre. C’est ce qui arrive très généralement aux SSD utilisés comme stockage principal. À mesure qu’on y manipule des fichiers de grande taille, leur fiabilité s’altère. Heureusement, ceci n’arrive pas d’un seul coup. Les utilisateurs avertis peuvent donc anticiper et sauvegarder leurs fichiers. Alors, voici comment vérifier l’état de santé de votre SSD.
Sommaire :
Vérifier l’état de santé d’un SSD traditionnel
Si vous disposez d’un SSD traditionnel, vous devriez passer par le terminal pour pouvoir consulter son état de santé. À cet effet, suivez les étapes suivantes.
Ouvrir le terminal
Appuyez sur le bouton Démarrer de votre PC et tapez Terminal. Faites un clic droit là-dessus et sélectionnez Exécuter en tant que administrateur. Cliquez ensuite Oui.
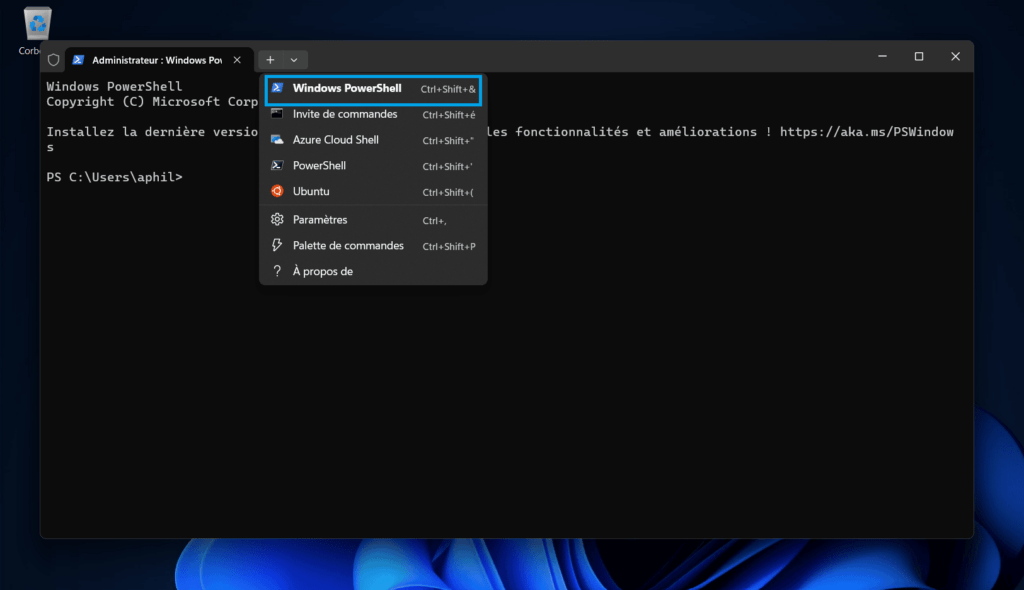
La fenêtre qui apparait devrait avoir pour titre Administrateur : PowerShell. Sinon, Sélectionnez le menu déroulant à côté du + et choisissez Windows PowerShell.
Taper la commande
Attendez que les instructions de base se chargent sur le terminal et saisissez la commande ci-dessous :
Get-PhysicalDisk | Get-StorageReliabilityCounter | Format-List
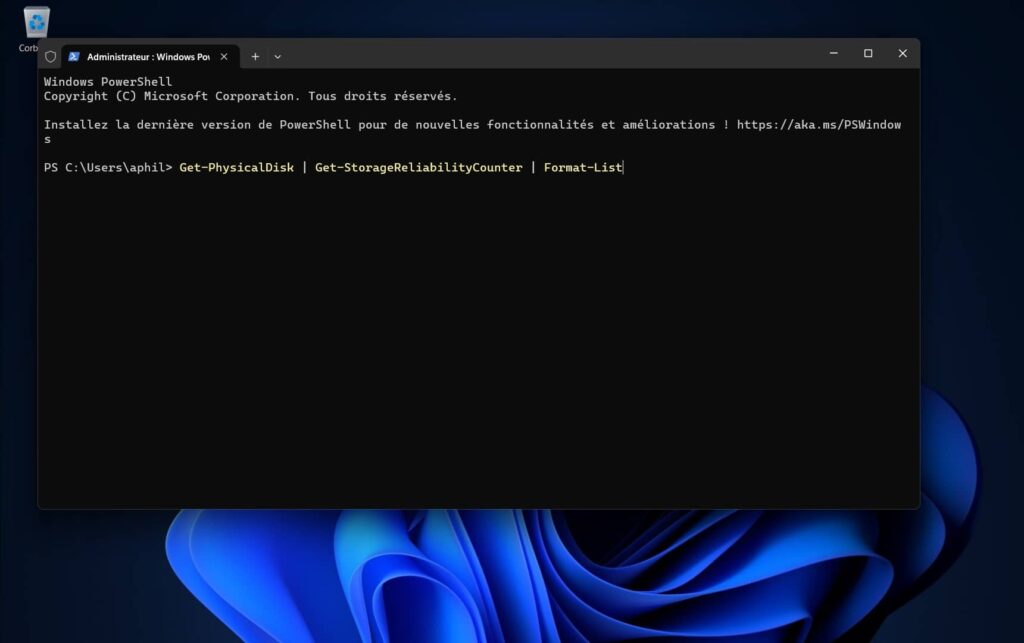
Appuyez sur la touche Entrée et attendez un moment, le temps que le résultat apparaît.
Comment interpréter le résultat ?
Chaque ligne du rapport qui apparaît ensuite vous renseigne sur l’état de santé du SSD de votre PC.
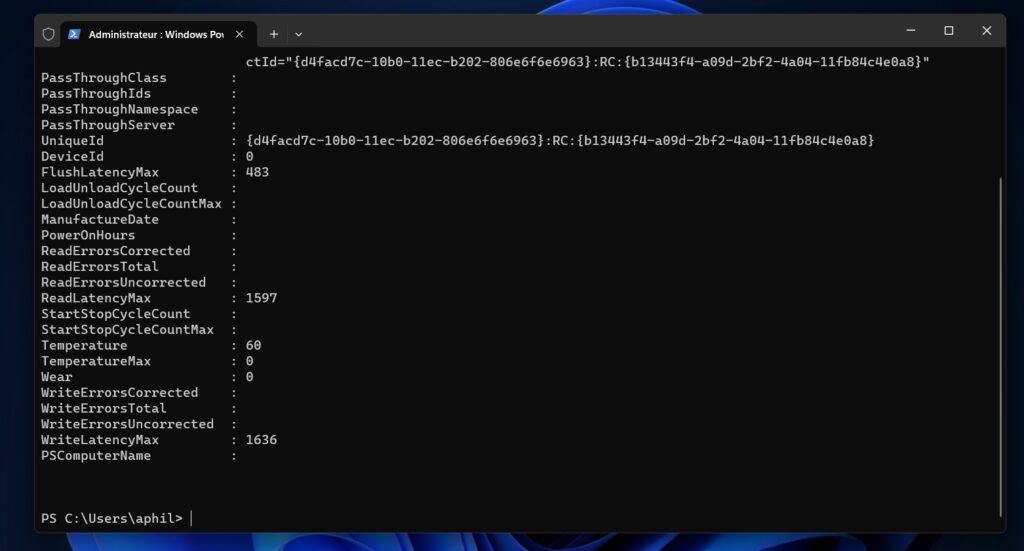
Voici l’interprétation du résultat de la capture ci-dessus :
- UniqueId: Un identifiant unique associé à ce SSD ;
- DeviceId: L’ID du périphérique, 0 dans ce cas ;
- FlushLatencyMax: La latence maximale lors des opérations de vidange, elle est à 483 ;
- ReadLatencyMax: La latence maximale lors des opérations de lecture, elle est à 1597 ;
- WriteLatencyMax: La latence maximale lors des opérations d’écriture, elle est à 1636 ;
- Temperature: La température actuelle du SSD, elle est à 60 ;
- Wear: L’usure du SSD, qui est à 0 % ;
- PowerOnHours: Le nombre total d’heures pendant lesquelles le SSD a été alimenté ;
- StartStopCycleCount: Le nombre de cycles de démarrage/arrêt du SSD ;
- TemperatureMax: La température maximale atteinte par le SSD.
La donnée essentielle ici est le Wear. On peut être heureux qu’il soit à 0 % d’usure. C’est un SSD neuf qui a fait peu de temps.
VOIR AUSSI : Un PC est-il plus performant avec plus de RAM ?
Vérifier l’état de santé d’un SSD intégré (NVME)
Si vous disposez d’un SSD intégré, nul besoin de passer par le terminal. Votre système Windows vous renseigne directement. Il vous suffit de passer par les paramètres comme suit.
Rendez-vous dans les paramètres
Appuyez sur le bouton Windows du PC et tapez Paramètres. Vous pouvez aussi y accéder via le raccourci Windows + i. Dans les options du gauche, sélectionnez Système.
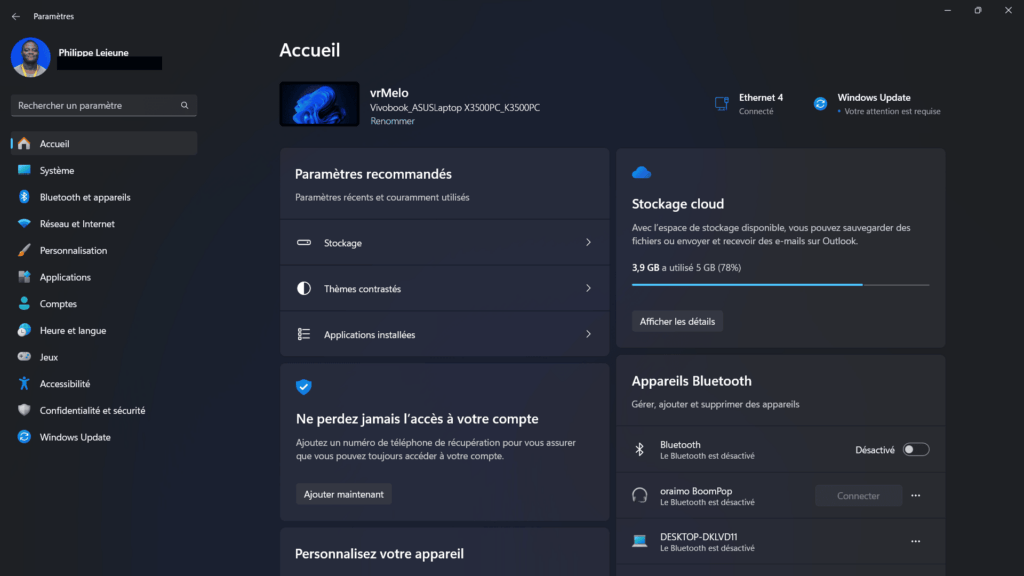
Rendez-vous dans la section Stockage
Sur la nouvelle page, défilez les options de la droite jusqu’à Stockage. Cliquez dessus. Défilez vers le bas et cliquez sur Paramètres de stockage avancés.
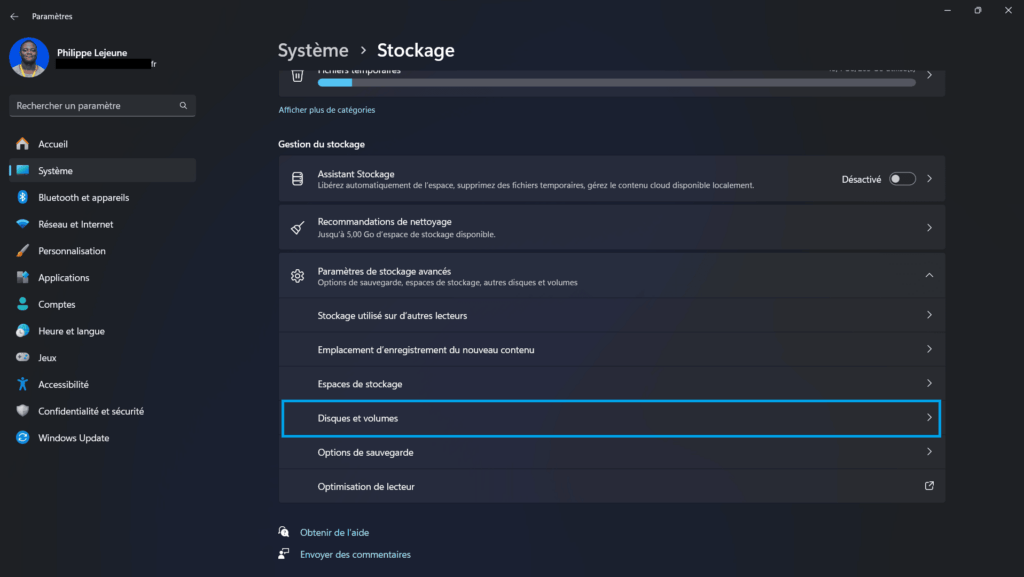
Accédez au rapport
Pour accéder au rapport sur l’état de santé de votre SSD, cliquez sur Disques et volumes. Sur la nouvelle page, le disque principal de votre PC est affiché tout en haut.
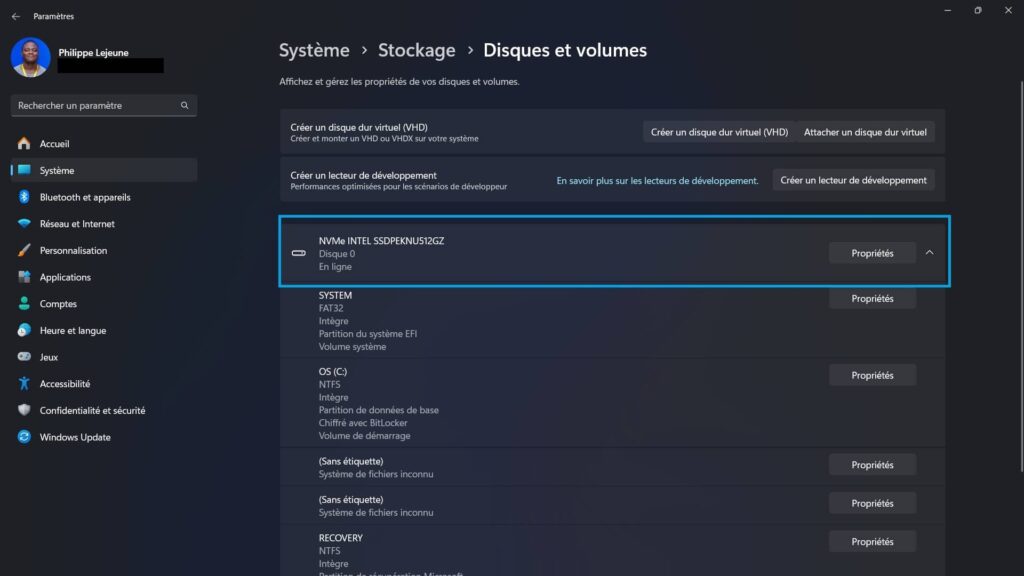
Ensuite viennent les différentes partitions. Devant le disque principal, cliquez sur Propriétés. Là maintenant, vous verrez le rapport sur l’intégrité de votre SSD.
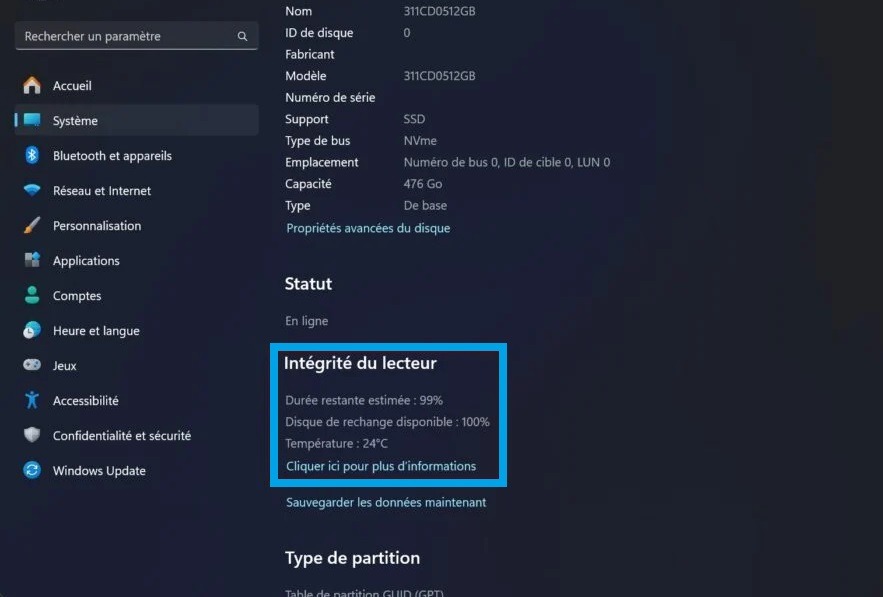
L’information la plus importante est la durée restante estimée. Ici, elle est à 99 %. Ce qui est plutôt bien.




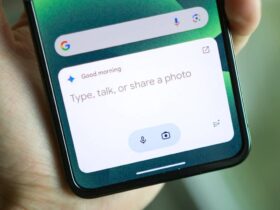








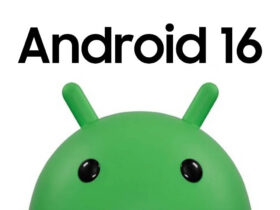

Leave a Reply